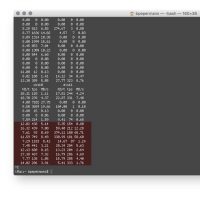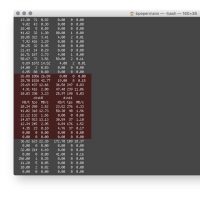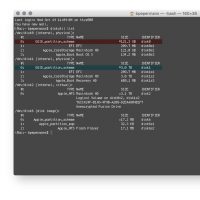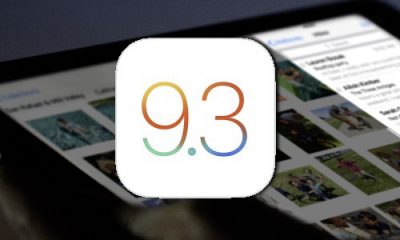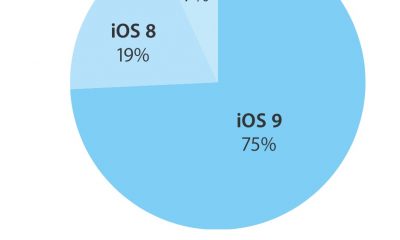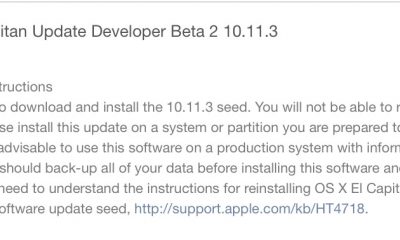Comment savoir ce que “contient” votre Fusion Drive ?
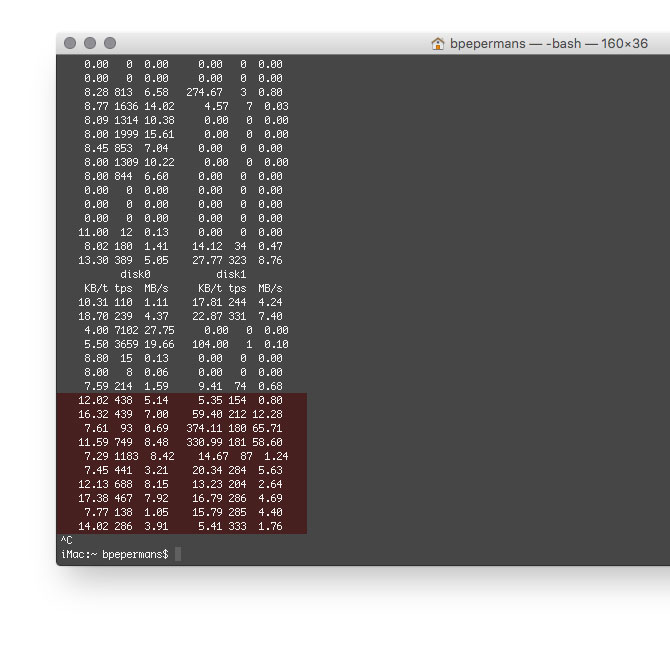
Au moment du choix d’une machine, vous pouvez opter pour les rapides et coûteux SSD plutôt que les anémiques disques mécaniques, mais au détriment de la capacité de stockage. Entre les deux, Apple propose le Fusion Drive qui assure performances et stockage.
Derrière le terme marketing “Fusion Drive”, Apple cache en réalité un SSD et un disque mécanique, vus par le système comme un seul et même volume de stockage. Vous n’avez rien à faire et ne pouvez concrètement rien faire, c’est OS X qui se charge de déterminer ce qui va sur le disque flash ou le disque mécanique.
Par défaut, OS X écrit sur le disque flash, tant qu’il y trouve de la place. Dès lors qu’il ne reste que 4 Go d’espace libre sur ce dernier, le système va déplacer les fichiers qu’il considère comme “moins utilisés” au jour le jour vers le (gros) disque mécanique.
Le déplacement automatique n’est pas à sens unique et si une application redevient l’une de vos favorites, elle retrouvera sa place sur le SDD. Les gros fichiers comme la librairie Photos ou les vidéos ne sont pas traités comme “monolithiques” et se retrouvent parfois à cheval tout en garantissant des débits de lecture / écritures optimum.
La curiosité est notre vilain défaut, et nous nous demandions ce matin comment savoir ce qui est sur l’un ou l’autre disque (exemple : SSD de 128 Go ou disque de 3 To) et nous avons fini par trouver une solution “légèrement geek”, en l’absence d’utilitaire officiel ou même officieux.
Étant donné le fonctionnement dynamique du système, il n’y a pas moyen d’avoir une “photo” de la répartition, mais il faut en passer par une “surveillance” qui montre à quel disque fait appel le système au cours du temps.
Tout d’abord, il faut identifier les deux “partitions” physiques qui constituent le volume Fusion Drive à l’aide de la commande “diskutil list” exécutée dans le Terminal.
La plupart du temps, vous aurez disk0 qui représente le stockage flash et disk1 qui correspond au gros du stockage. Dans notre image, on retrouve les capacités de chacun des deux disques physiques qui correspondent à ce que nous énoncions plus haut.
Ensuite, l’utilitaire “iostat“, toujours dans le Terminal, permet de suivre l’activité des deux disques. Tapez “iostat -d disk0 disk1 1” en remplaçant éventuellement “disk0” et “disk1” si ces valeurs sont différentes des nôtres à l’écran précédent.
Une fois la commande validée par un retour à la ligne, “iostat” va rafraîchir régulièrement l’affichage et afficher les débits des deux disques, soit simultanément, soit chacun son tour. Vous saurez ainsi, en lançant une application ou en ouvrant un document d’où ils proviennent.
Premier essai : lancement de Photoshop, utilisé tous les jours. On voit le SSD (à gauche) largement appelé par les accès disque.
Second essai : lancement d’iMovie, pas utilisé depuis plusieurs mois. Le SSD est très largement moins sollicité que son “gros frère”.
Pour arrêter le monitoring, utilisez le raccourci “Ctrl + C” ou quittez le Terminal.
Est-ce vraiment utile ? Pas du tout, d’autant que l’on ne peut rien faire sur la répartition… mais cela satisfaisait notre curiosité… et peut-être la vôtre, par la même occasion !
Attention, sur les nouveaux iMac, Apple équipe certains modèles de seulement 24 Go de stockage flash qui suffiront tout juste au système et à quelques applications pas trop gourmandes.