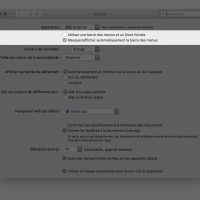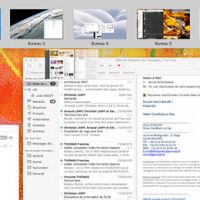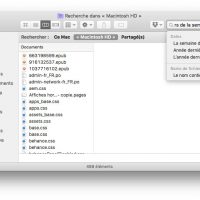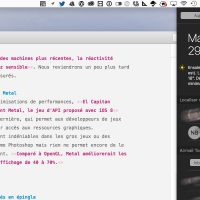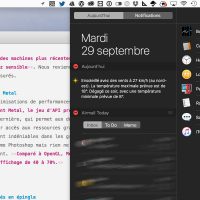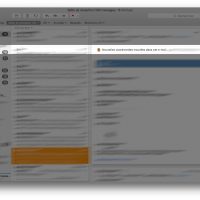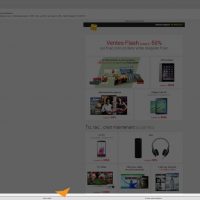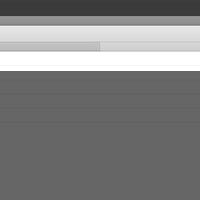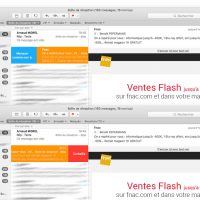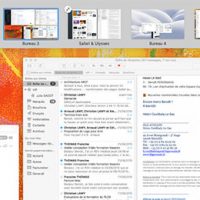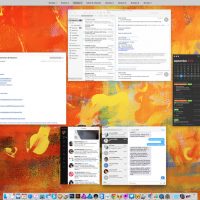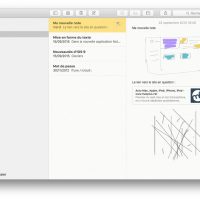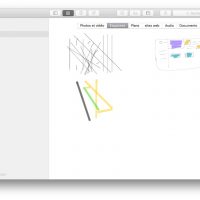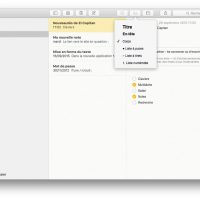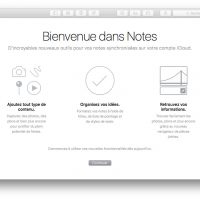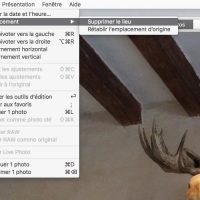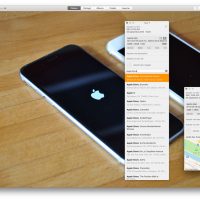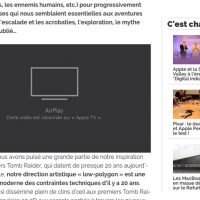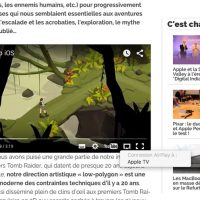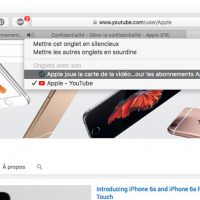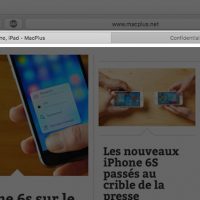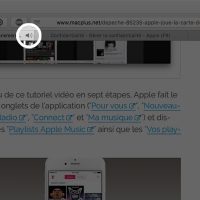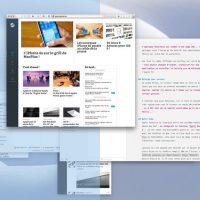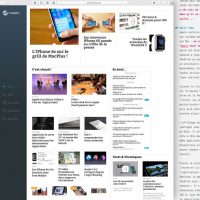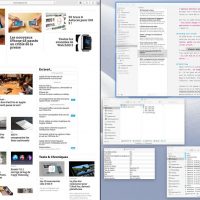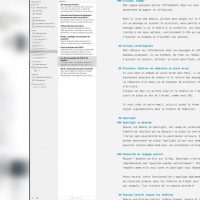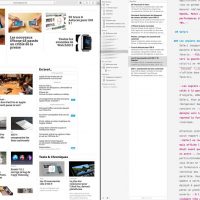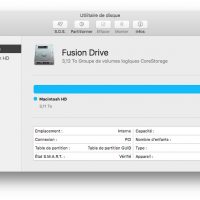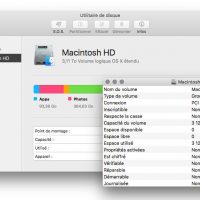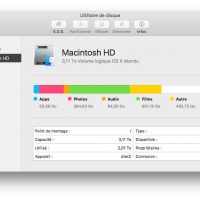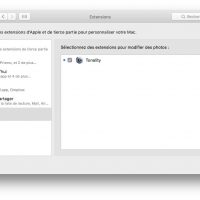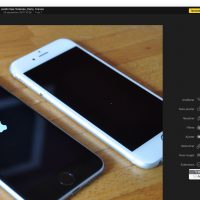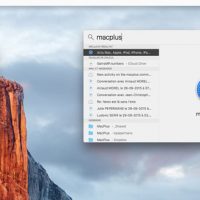Les 20 grandes nouveautés d’OS X “El Capitan”
Plus rapide sous le capot, El capitan apporte également de nombreux raffinements fonctionnels à OS X. Découvrez tout ce qu’il vous apportera, dès demain !
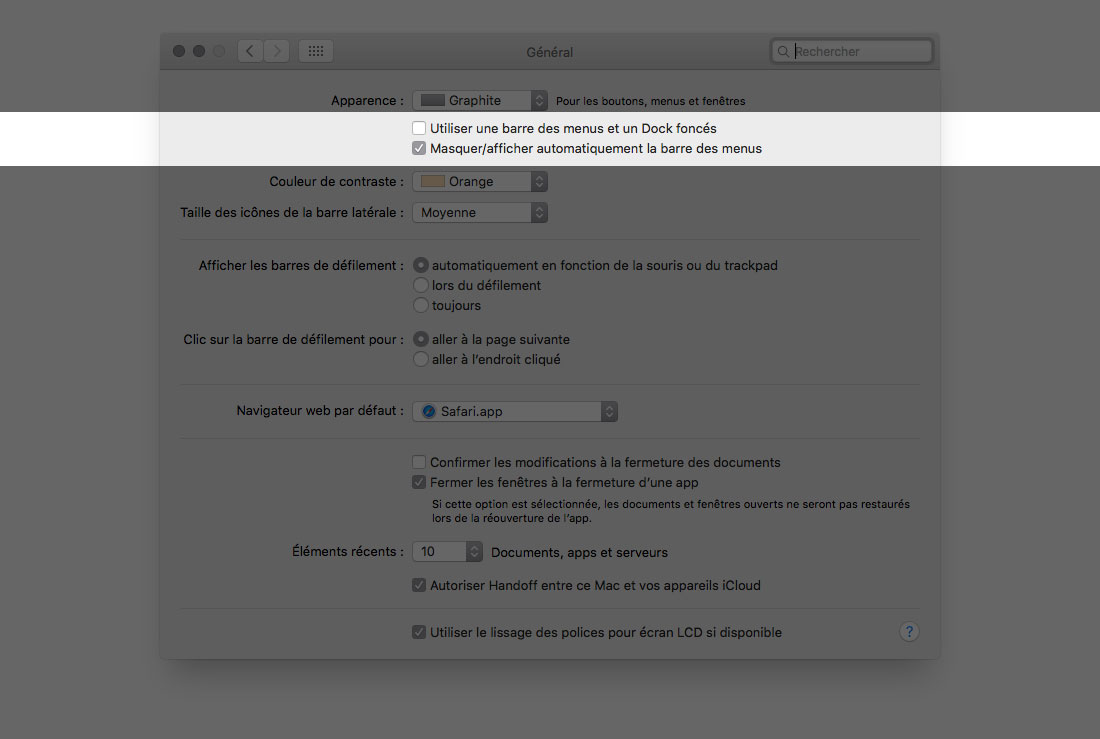
À l’instar d’iOS 9, la dernière révision du système qui propulse les Mac, OS X 10.11 “El Capitan”, est à regarder avant tout sous l’angle d’une mise à jour d’optimisation plutôt que d’une révolution des fonctionnalités. Malgré tout, de nombreux petits changements apportent un meilleur confort d’utilisation et perpétuent le rapprochement entre iOS et OS X.
Split View
Apple renforce la synergie entre son système mobile et celui dédié aux Mac en intégrant la fonction “Split View” dans OS X. Si cet ajout est discutable quand on est habitué à jongler avec les fenêtres ou que l’on utilise déjà un utilitaire comme Moom ou DoublePane, cela rend service pour travailler “sans distraction”.
Laissez le clic appuyé une seconde sur le bouton de passage au plein écran et la fenêtre remplit 50% de l’écran.
Vous pouvez placer cette fenêtre à droite ou à gauche de l’écran, ensuite les autres fenêtres ouvertes se répartissent, façon “Exposé”, dans la moitié droite et il ne vous reste qu’à choisir celle qui prendra place à côté.
L’affichage passe en plein écran (partagé donc) sans barre de menus ni de Dock. Il est possible de mettre côte à côte deux fenêtres de la même application, de les échanger et cette disposition prend la forme d’un nouvel espace dans Mission Control.
Déplacez la séparation des deux fenêtres pour régler l’espace de chacune : il n’y a pas de dimensions prédéfinies comme sous iOS 9, vous êtes libres d’adapter la répartition à la dimension de votre choix.
Si vous quittez ce mode (avec le même bouton), l’application “secondaire” passe en plein écran, ce qui n’est pas nécessairement pratique et peut conduire à la “perte” de ladite fenêtre. Le temps que vous pensiez à aller la chercher sur le plein écran d’à côté). Mais si vous utilisez Mission Control, vous pouvez glisser la vignette vers le bas pour remettre les fenêtres à leurs positions et dimensions originales.
Enlarge your curseur
Un grand écran, un curseur rangé dans un coin et qui ne vous saute pas aux yeux au premier mouvement de souris ? Dans El Capitan, agitez (la souris ou l’index sur le trackpad) et le curseur grossit.
À réserver aux plus étourdis, car il faut un mouvement vif et très rapide pour que le curseur se rende véritablement visible : on a tôt fait de le repérer avant-même qu’il ne change de taille…
Mission Control à l’ancienne
**Nouvel exposé
Depuis que Mission Control intègre Exposé, Spaces et le Dashboard, Apple a fait le choix d’empiler les multiples fenêtres d’une même application derrière son icône et son titre. Avec El Capitan, Apple a changé de politique et expose toutes les fenêtres séparément à l’écran pour les identifier plus facilement.
Seul défaut du retour de cette fonctionnalité : il n’est plus possible de déplacer toutes les fenêtres d’une application vers un autre bureau…
Cependant, l’ancien comportement peut-être rétabli dans les Préférences Système.
**Gestion des bureaux revue
Le glissement à quatre doigts vers le haut présente les “Spaces” sous la forme d’une barre réduite aux noms des bureaux ou des applications de plein écran et en mode “Split View”.
Glissez la souris vers cette barre et les miniatures apparaissent.
Nouveauté de El Capitan, en déplaçant une vignette d’une application en plein écran ou de mode “Split View” vers la “zone Exposé”, celle-ci retrouve sa place originale. Alternativement, vous pouvez appuyer sur la touche Alt pour afficher un bouton dédié à cette même action de retour en place.
À l’inverse si vous glissez une fenêtre d’Exposé dans la barre du haut, celle-ci passera en plein écran à la sortie de Mission Control.
Spotlight
**Spotlight se détache
Depuis les débuts de Spotlight, son champ de recherche (et la fenêtre de résultat qui en découle) se place au centre de l’écran sans possibilité de la positionner ailleurs. El Capitan permet maintenant de placer Spotlight où bon vous semble. Sa position restera mémorisée pour les prochaines utilisations.
**Recherche en langage naturel
Malgré l’absence de Siri sur le Mac, Spotlight s’enrichit de la compréhension des “question posées naturellement”. Entrez votre requête comme elle vous vient et Spotlight vous répond.
Mieux encore, cette fonctionnalité s’applique également au champ de recherche présent dans les fenêtres du Finder pour trouver, par exemple, “les fichiers de la semaine dernière”.
Vavavoum !
Pour une mise à jour annoncée comme axée sur les performances et l’optimisation du système, ce serait un comble de ne pas mesurer globalement un gain de performances…
Avec El Capitan, Apple a réussi à rendre une fluidité perdue sur notre MacBook Air de 2011 poussé à ses limites avec de nombreuses applications ouvertes.
Mais même sur des machines plus récentes, la réactivité globale est assez sensible. Nous reviendrons un peu plus tard sur les gains mesurés.
OS X se drape de Metal
Au titre des optimisations de performances, El Capitan embarque également Metal, le jeu d’API proposé avec iOS 8 depuis l’année dernière, qui permet aux développeurs de jeux vidéo un meilleur accès aux ressources graphiques.
Les gains seraient indéniables dans les gros jeux ou des applications comme Photoshop mais rien ne permet encore de le mesurer réellement. Comparé à OpenGL, Metal améliorerait les performances d’affichage de 40 à 70%.
Safari
**Les onglets montés en épingle
Safari inaugure une nouvelle manière d’épingler ses sites favoris. Glissez l’onglet ouvert vers la gauche de la fenêtre et celui-ci se réduit à la taille du “favicon” (l’imagette qui s’affiche dans l’historique ou les favoris).
Les onglets épinglés restent calés à la gauche de la barre d’onglets, même après avoir quitté Safari. Vous pouvez les réorganiser dans l’ordre qui vous convient et si vous glissez une épingle vers la droite, celle-ci reprend la forme d’un onglet classique.
Attention cette fonctionnalité n’a aucun rapport avec un favori : Safari ne recharge pas la page mais affiche l’onglet comme il était avant que vous ne passiez à un autre. Ceci est particulièrement utile si, disons, vous étiez en train d’écrire dans un formulaire de commentaire et cherchiez des informations en parallèle. Vous retournez à tout moment à votre onglet sagement épinglé à gauche, sans le chercher parmi un grand nombre d’onglets ouverts. À l’usage, c’est vraiment très pratique !
**Les vidéos du web en AirPlay
Dans El Capitan, la diffusion vers une Apple TV via AirPlay s’applique désormais aux vidéos d’une page web. Cela évite de partager tout l’écran et de montrer aux spectateurs ce que vous faites sur votre Mac en parallèle.
Une fois la vidéo diffusée via AirPlay sur votre Apple TV, vous pouvez changer d’onglet, travailler sur une autre application et contrôler la lecture via la télécommande de l’Apple TV.
**Faire taire Safari
Depuis longtemps intégrée à Chrome l’identification des onglets de navigation “bruyants” (vidéo, musique, etc) fait maintenant partie de Safari.
Vous pouvez ainsi facilement identifier l’onglet gênant et le faire taire d’un clic. Avec le clic droit vous pouvez même couper le sifflet à tous les onglets…
Notes à la sauce iOS 9
Sous OS X 10.11, Notes gagne toutes les fonctionnalités découvertes sous iOS 9 à l’exception du “mode esquisse”.
Pour ajouter un dessin à vos notes il faudra le créer ailleurs et le coller ou le partage à partir de l’application source.
Styles, cases à cocher et extraits d’autres applications sont de la partie et synchronisées via iCloud avec vos iDevices.
Notes embarque également la vue des pièces jointes avec une barre d’onglets permettant de les afficher par type.
**Glissez, rangez
Mail gagne quelques petits raffinements déjà vus sous iOS qui permettent de gagner en efficacité.
Dans la liste des emails, glissez deux doigts sur le trackpad sur un message et suivant la direction, vous pourrez marquer le message comme lu ou le mettre à la corbeille. Les choix sont limités à ces deux options, contrairement à iOS qui permet d’ajouter un drapeau ou d’accéder aux options.
**Actions intelligentes
Mail détecte les informations dans les messages et affiche un bandeau proposant, le cas échéant, de créer un rendez-vous, de compléter un contact, afficher la carte dans Plans, etc.
Les “data detectors” employés pour activer cette fonction manquent malheureusement de discernement et seront prêts à vous proposer la mise à jour d’un contact juste car le numéro de téléphone n’est pas entré de la même façon…
Par ailleurs, ils peuvent aussi totalement passer à côté de courriels contenant des rendez-vous, ou des contacts, sans qu’on puisse aisément savoir ce qui les met en échec.
**Plusieurs fenêtres de rédaction en plein écran
Si vous êtes un adepte du plein écran pour Mail, il est maintenant possible de revenir à la lecture des messages pendant la rédaction d’un email ou de disposer de plusieurs fenêtres d’écriture.
Cliquez sur Mail en arrière plan et la fenêtre de l’email en cours se place au bas de l’écran, comme sous iOS.
Si vous créez un autre email, celui-ci prend la forme d’un onglet supplémentaire dans la fenêtre de rédaction.
À la barre masquée, ohé
Vous masquiez peut-être le Dock pour gagner en place mais jusqu’alors vous deviez garder la barre de menus au haut de l’écran. Avec OS X El Capitan, cette époque est révolue, vous pouvez activer le masquage automatique de la barre de menus pour un espace de travail dégagé au maximum !
Démarre !
Un truc agaçant : OS X El Capitan protège désormais le choix d’un volume de démarrage dans les Préférences Système. De fait, pour choisir un nouveau disque de démarrage, il faut, à chaque fois, cliquer sur le bouton pour s’authentifier, et saisir son code. C’est fastidieux !
Photos
Remplaçant auto-proclamé d’iPhoto, Photos progresse avec El Capitan pour gagner en simplicité d’utilisation et en puissance avec la prise en charge des extensions.
**Extensions tierces pour Photos
Lors de la modification d’une photo, une nouvelle rubrique “Extensions” fait son apparition pour activer des extensions de retouche qui ne manqueront pas d’envahir le Mac App Store pour sérieusement compléter l’offre fonctionnelle de Photos.
Les extensions se gèrent, comme les Actions apparues avec Yosemite, dans le panneau dédié des Préférences système d’OS X El Capitan.
**Visages et emplacements
Toujours dans l’idée de rendre la vie plus facile aux utilisateurs de Photos, Apple offre de nouveaux outils pour gérer les emplacements de prise de vue et identifier les visages.
Le panneau d’informations propose directement d’ajouter des visages et applique sur la photo des zones de détection à positionner, régler et nommer en quelques clics.
Dans les menus, vous pouvez supprimer un emplacement géographique associé à une photo (par exemple grâce au GPS de l’iPhone).
Il vous suffit ensuite d’utiliser le panneau d’informations et d’effectuer une recherche pour en définir un autre.
**Localiser mes amis sous OS X
Jusque là réservée à iOS sous la forme d’une application, l’application Localiser mes amis s’affiche sous la forme d’un widget dans El Capitan, comme sous iOS 9 pour ne pas perdre la trace des membres de la tribu.
Nouvel utilitaire de disque
L’utilitaire de disque est un des plus vieux outils d’OS X et qui n’avait pas beaucoup évolué jusqu’à maintenant. Avec El Capitan, l’utilitaire de disque a le droit a un sérieux coup de peinture et arbore les barres colorées que l’on connaît depuis iTunes ou que l’on retrouve dans “À propos de ce Mac” depuis Mavericks.
Les informations indiquées sous forme de tableau sont un peu déroutantes (Appareil : Virtuel ? Propriétaires : Activé ?) mais la rubrique “Infos” donne toutes les informations techniques dont certains ont besoin.
L’utilitaire de disque propose un outil de partitionnement plus visuel qu’il ne l’était mais qui ne change pas en matière de fonctionnalités.
Même si El Capitan supporte des machines anciennes avec graveur de DVD et que l’utilitaire de disque sait “monter” les fichiers ISO et DMD, le système ne permet plus de les graver à partir de là…
Une version solide !
Appuyé sur un bêta test intensif, et massif, El Capitan est, dès à présent, d’une très bonne stabilité. On est loin des difficultés qui avaient pu prévaloir avec Yosemite, lors de sa sortie.
À cette solidité des fondements, OS X 10.11 apporte aussi des nombreuses améliorations à certains composants système, notamment en adossant ses API graphiques à Metal, avec à la clef des gains significatifs et notables.
L’aspect nouveautés fonctionnelles reste, lui, un peu en retrait mais les améliorations sont significatives, quoique pas toujours très consistantes – notamment les détecteurs d’événements. Mais, avec ce petit test en main, et en sauvegardant votre système avant de lancer la mise à jour, El Capitan devrait vous offrir une ballade juste assez dépaysante pour susciter l’enthousiasme.