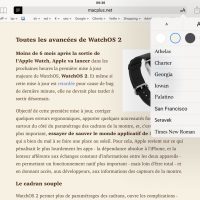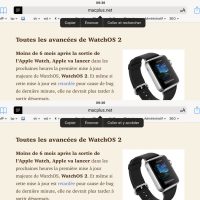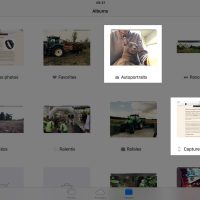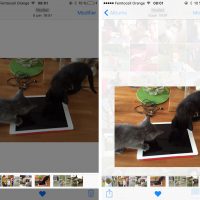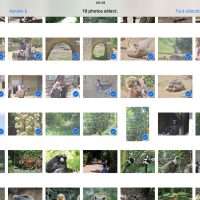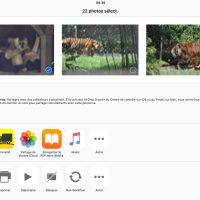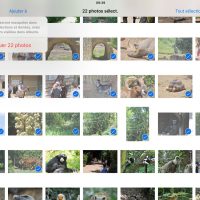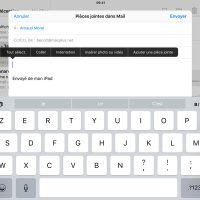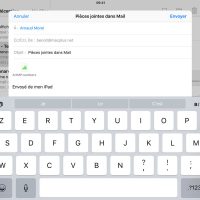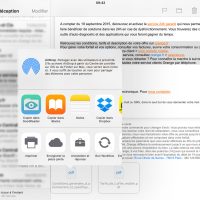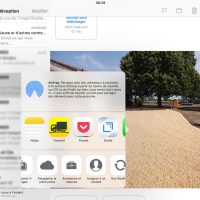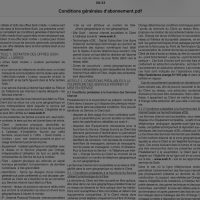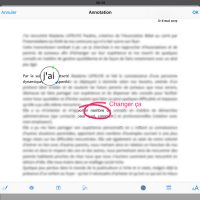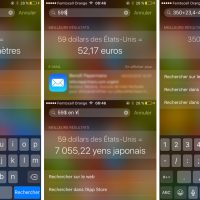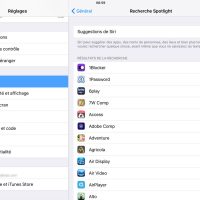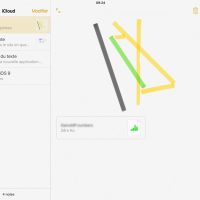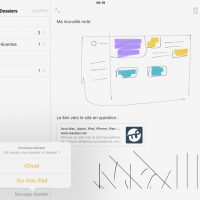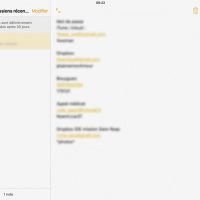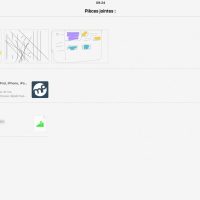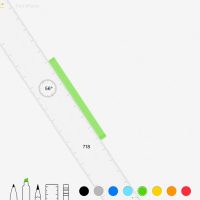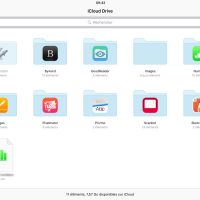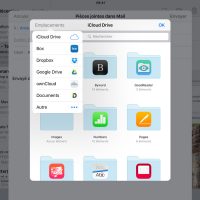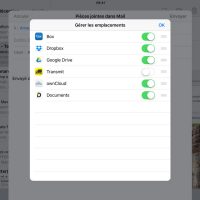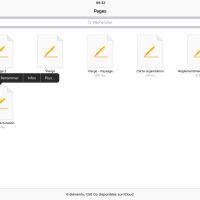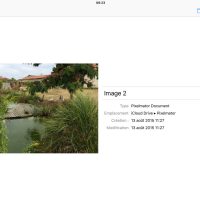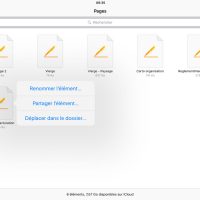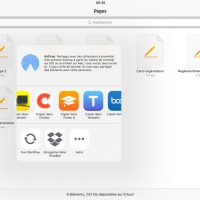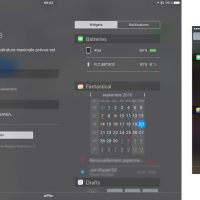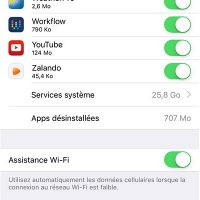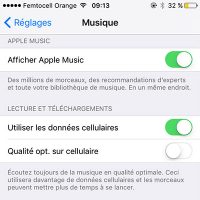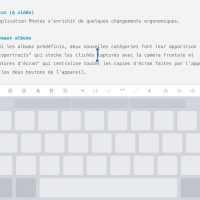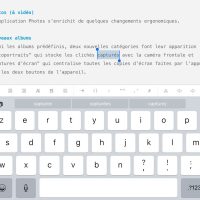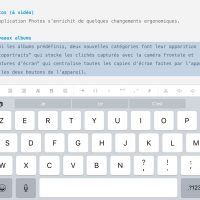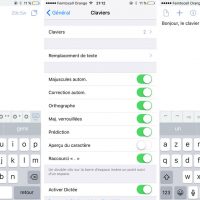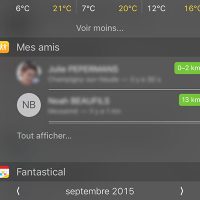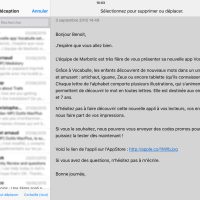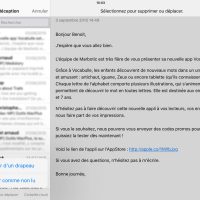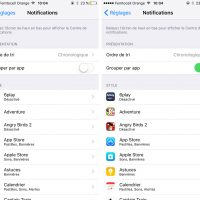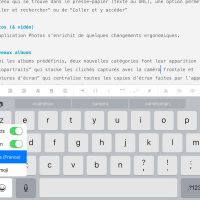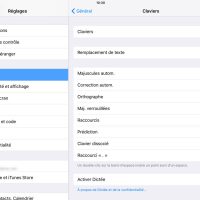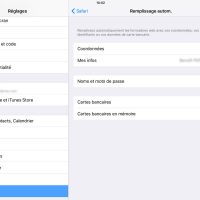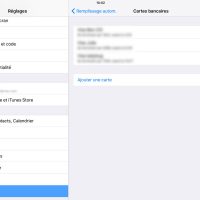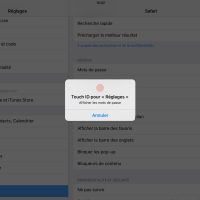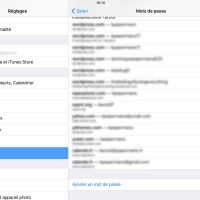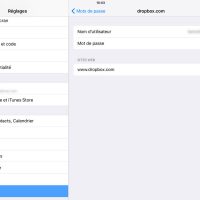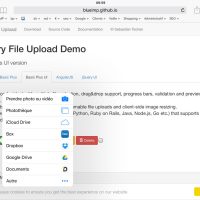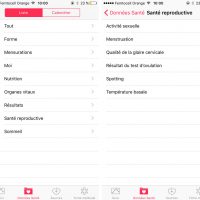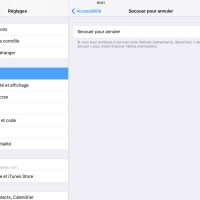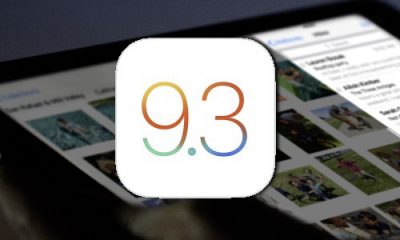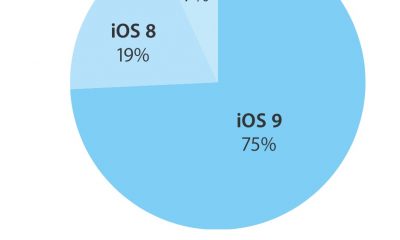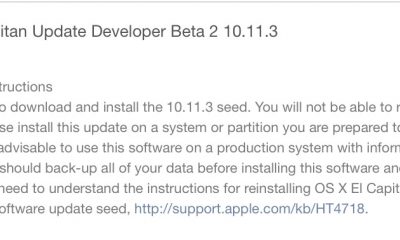30 trucs & Astuces pour iOS 9 !
Vous pensiez avoir tout découvert d’iOS 9. Voilà une trentaine d’astuces pour vous détromper ! Bonne découverte.
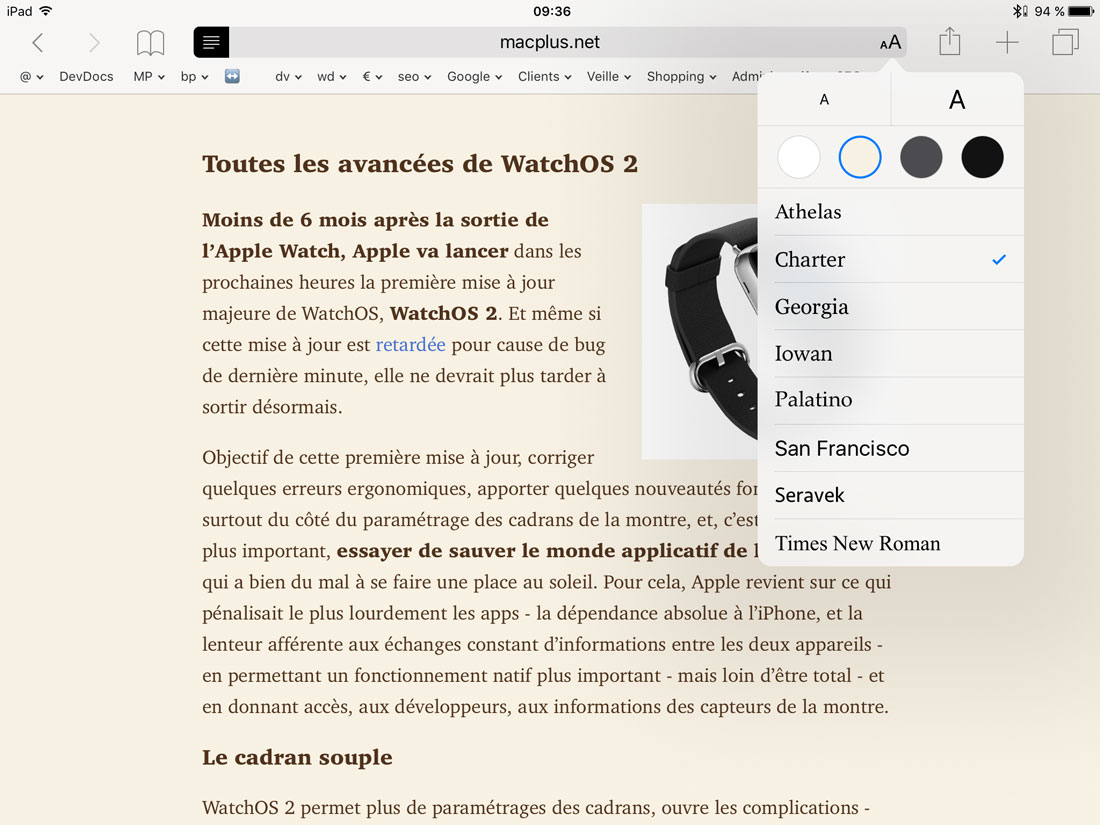
Après avoir fait un tour assez complet des nouveautés marquantes d’iOS 9, nous vous proposons de regarder un peu plus en détail quelques astuces qu’Apple a distillées au sein du système…
Safari
**Mode lecteur à la sauce iBooks
Le mode lecteur s’améliore et permet une personnalisation du thème d’affichage : couleur de fond, police, etc.
**Collage intelligent
En laissant le doigt posé sur la barre d’adresse de Safari, en fonction du contenu qui se trouve dans le presse-papier (texte ou URL), une option permet de “Coller et rechercher” ou de “Coller et y accéder”.
**Téléchargement de tous types de fichiers
Avec iOS, 9 les formulaires où vous devez transmettre un document sont désormais véritablement utilisables : vous n’êtes plus limités au téléchargement d’une photo mais vous accédez à tous les emplacements liés à iCloud Drive (voir un peu plus loin).
**Afficher et gérer mots de passe et cartes bancaires
La synchronisation du trousseau iCloud permet de retrouver tous les mots de passe enregistrés sur le Mac sur l’iPhone ou l’iPad. La fonctionnalité permettant de consulter les identifiants n’est pas tout à fait nouvelle, mais a été déplacée pour être plus visible et se trouve protégée par Touch ID (ou votre code). Elle se trouve dans les Réglages, rubrique Safari sous le titre “Mots de passe”.
Vous pourrez modifier identifiant et mot de passe, et supprimer le site associé (qui aura pour effet de supprimer l’entrée dans la liste !).
Tout en bas de la liste vous avez la possibilité d’ajouter une nouvelle entrée même s’il est bien plus simple d’enregistrer ces informations lors de la connexion dans Safari.
Dans la partie “Remplissage automatique” de la rubrique Safari, vous trouverez la liste des cartes bancaires enregistrées que vous pourrez modifier à loisir et compléter.
Photos (& vidéo)
L’application Photos s’enrichit de quelques changements ergonomiques.
**Nouveaux albums
Parmi les albums prédéfinis, deux nouvelles catégories font leur apparition : “Autoportraits” qui stocke les clichés capturés avec la caméra frontale et “Captures d’écran” qui centralise toutes les copies d’écran faites par l’appui sur les deux boutons de l’appareil.
**Naviguer plus rapidement
Lorsque vous visualisez une photo, une barre de défilement fait son apparition au bas de l’écran pour naviguer plus rapidement dans l’album en cours de visualisation.
Glissez la photo affichée vers le bas et vous revenez à la vue de l’album.
**Sélectionner et masquer
Pour sélectionner de nombreux clichés consécutifs vous n’avez plus l’obligation de les “taper” un par un, vous pouvez désormais glisser le doigt sur les vignettes pour les cocher.
En montrant des photos à quelqu’un et en lui tendant votre iPhone ou iPad vous n’avez peut-être pas envie que ce dernier voie certaines photos en naviguant avec la nouvelle interface. Dans iOS 9, il est possible de masquer plusieurs photos en une fois. Sélectionnez-les (en glissant avec le doigt, par exemple) puis utiliser l’icône de partage et choisissez “Masquer”.
Les photos “disparaîtront” des vues Collections et Moments et ne seront plus visibles que dans la section “Albums”.
**Ajout de pièces jointes
Mail s’enrichit de la possibilité d’ajouter des pièces jointes de tout type directement lors de la rédaction du courrier électronique. Laissez le doigt dans le texte jusqu’à l’apparition du menu contextuel et choisissez “Ajouter une pièce jointe”. Si c’est bien iCloud Drive qui s’ouvre, rien n’empêche d’aller piocher dans les emplacements compatibles comme DropBox, Google Drive, etc.
**Détacher les pièces jointes
À l’inverse, à la réception d’un e-mail, posez le doigt sur une pièce jointe pour l’enregistrer à l’emplacement de votre choix.
**Annoter les pièces jointes
La nouvelle version de Mail permet d’annoter des pièces jointes en plaçant une loupe, en dessinant ou encore en ajoutant texte et signature.
Cette fonction est limitée aux fichiers de type PDF ou image et vous y accédez soit lors de la visualisation de la pièce jointe avec l’icône de “valise” soit en tapant sur la pièce dans l’email original et en choisissant “Annotation et réponse”.
Mail ouvre l’email de réponse et affiche l’outil d’annotation.
Jusqu’à l’envoi de la réponse, vous pouvez modifier à tout instant ces annotations en tapant à nouveau sur la pièce jointe.
**Tout marquer / déplacer / supprimer
Auparavant, pour réaliser une action sur tous les emails d’un dossier ou de la boîte de réception, il fallait fastidieusement cocher un à un les messages électroniques. Avec iOS 9, tapez sur “Modifier” et Mail vous propose de “Tout marquer” (drapeau ou lu), “Tout déplacer” et de tout mettre à la corbeille. Sacré gain de temps !
Spotlight et Siri
Sous iOS 9, la recherche Spotlight et Siri travaillent de concert pour fournir des résultats “intelligents”.
**Conversion rapide
Pour convertir rapidement une somme en dollars en euros ou une longueur, oubliez les applications dédiées et tapez directement la valeur dans le champ de recherche accessible à gauche de l’écran d’accueil ou en glissant vers le bas.
Vous pouvez indiquer l’unité finale si les unités automatiquement proposées ne conviennent pas. Vous pouvez également réaliser des calculs à partir du champ de recherche.
**Plus d’actualités, plus de contacts ni d’apps
En affichant le panneau de recherche Spotlight, des contacts et apps sont proposés en fonction de la fréquence d’utilisation, du lieu et d’autres paramètres. Quelques instants après s’affichent des actualités. Si vous souhaitez désactiver les actualités, sachez que vous perdrez les 2 premiers éléments : rendez-vous dans Réglages puis Général et Recherche Spotlight et tapez sur “Suggestions Siri”.
De là vous pourrez également désactiver les résultats de recherche des applications compatibles.
Notes
Nous l’avons vu, la nouvelle application Notes gagne en fonctionnalités et permet donc d’insérer des éléments (dessins, liens, cartes, fichiers, etc) dans ses notes.
**Dossiers de notes
Afin de faciliter l’organisation de vos nombreuses notes, vous pouvez créer des dossiers.
Comme pour les photos, Notes dispose d’un dossier “Suppressions récentes” qui se purge automatiquement au bout de 30 jours.
**Voir toutes les pièces jointes
Les éléments externes que vous ajoutez à vos notes sont regroupés dans la vue “Pièces jointes” (disponible au bas de l’écran) et organisées par catégories.
**Des traits à la règle
Aperçue lors de la démonstration de l’iPad Pro et de son stylet, la règle présente dans Notes permet de choisir un angle en la tournant avec deux doigts (45° et 90° sont “magnétiques”) et de glisser l’index le long pour tracer droit !
iCloud Drive
L’arrivée de l’application iCloud Drive est une excellente nouvelle pour l’organisation des documents et le transfert entre applications. Cet espace est désormais la source pour l’ajout de pièces jointes dans Mail ou pour, par exemple, l’intégration d’un fichier PDF dans une mise en page sous Pages.
**D’autres sources de fichiers
Déjà présente dans iOS 8, la notion d’emplacements étend les possibilités d’iCloud Drive quand il s’agit d’aller chercher un fichier. Malheureusement la gestion de ces emplacements activés ne se fait pas à partir de l’application mais uniquement à partir du panneau d’ajout.
Ajoutez une pièce jointe à un email et vous aurez un libellé “Emplacements” donnant accès aux applications compatibles. Si une application ne figure pas dans la liste, tapez sur “Autre” et activez les applications de votre choix.
Vous pourrez donc joindre des fichiers stockés dans votre DropBox ou dans tout autre “nuage” ou application comme Documents.
**Infos et partage
Dans l’application d’iCloud Drive, vous avez la possibilité d’organiser les fichiers dans des dossiers et les déplacer, mais il est également possible de voir les informations, de les renommer et de les partager.
Laissez le doigt sur un document et le menu contextuel s’affiche.
“Infos” affiche l’aperçu du document, son type, son emplacement et ses dates de création et de modification. Par contre, aucune idée de la taille du fichier…
“Plus…” ouvre un autre menu pour “Renommer l’élément” (doublon), “Partager l’élément” ou le “Déplacer dans un dossier”.
Le partage permet d’utiliser les actions d’iOS et de l’ajouter dans une Note ou l’ouvrir avec l’application de votre choix.
Divers
**Un widget pour les batteries
Si vous connectez un appareil Bluetooth (Apple Watch, casque ou enceinte sans fil) à votre iPhone ou iPad, un nouveau widget “Batteries” s’affiche dans le “Centre de notifications”.
Par contre, avec les claviers Bluetooth Apple, pas moyen d’avoir l’information…
**Un widget pour retrouver ses amis
L’application “Mes amis” est maintenant installée d’office sur les appareils et ne peut être retirée (grrr). Cependant, si vous l’utilisez pour localiser les amis ou, plus probablement, les membres de la famille sur le chemin de l’école vous gagnerez à installer le nouveau widget du Centre de notifications qui affiche sans ouvrir l’app la position des suivis.
**Assistance Wi-Fi
Si vous êtes connecté à un réseau Wi-Fi qui se révèle moins rapide que la connexion cellulaire captée par l’iPhone, iOS 9 bascule automatiquement sur le réseau le plus rapide.
Attention : cette option est activée par défaut et peut être dangereuse pour le forfait de données souscrit. Vous pouvez désactiver “l’Assistance Wi-Fi” dans les Réglages, rubrique “Données cellulaires”, tout au bas de l’écran.
**Notifications : par nom
Jusqu’alors les notifications étaient regroupées uniquement par ordre d’arrivée. Vous pouvez maintenant les grouper par application pour un coup d’oeil plus efficace au Centre de notifications.
**Qualité musicale en mobilité
Sous iOS 8, lors de morceaux d’Apple Music lus à partir du réseau mobile, la qualité était ajustée automatiquement pour optimiser la vitesse de mise en cache et le volume de données.
iOS 9 permet maintenant d’obliger l’application à diffuser la musique en qualité optimale, même hors réseau Wi-Fi. L’option se trouve dans les Réglages, rubrique “Musique”.
**Branchez, écoutez !
Apple l’avait annoncé : iOS 9 se veut “proactif”. Siri gagne en intelligence et le système apprend vos habitudes à tel point que lorsque vous branchez vos écouteurs, l’écran verrouillé affiche l’application musicale que vous seriez susceptible d’aller chercher dans l’instant suivant. Ce sont quelques clics et taps de gagnés et cela ne se limite pas simplement à l’application Musique.
**Nouvelle rubrique pour l”application Santé
L’application Santé a gagné un mode paysage mais intègre également une nouvelle rubrique “Santé reproductive” pour le suivi de l’activité sexuelle et, pour Madame, cinq rubriques dédiées au suivi des cycles.
Clavier
**Aperçu des touches
Depuis 2007, sur l’iPhone, la saisie est matérialisée par une “étiquette” qui se positionne au-dessus et rassure sur le caractère réellement tapé et caché derrière les doigts. Pour ceux qui tapent vite et sans regarder ou qui souhaite qu’un oeil curieux ne voie pas les touches appuyées, iOS 9 propose de désactiver “l’aperçu du caractère”. L’étiquette disparaît et la touche se grise légèrement à la frappe.
**Désactiver les raccourcis
Sur iPad, les nouvelles icônes de raccourcis sont très pratiques notamment pour l’annulation et les fonctions supplémentaires de certaines applications. Mais comme cela peut ne pas être du goût de tout le monde, Apple vous laisse le choix et permet de les désactiver. Laissez le doigt sur le choix du clavier et “décochez” Raccourcis ou passez par les Réglages de clavier.
**Ne plus annuler en secouant l’iPad
Avant qu’iOS 9 n’inaugure les raccourcis dans son clavier virtuel, il fallait secouer (non sans risques) l’appareil pour annuler ou rétablir une modification. Si vous conservez les raccourcis et qu’il vous arrive de déclencher malencontreusement l’annulation lors d’un mouvement vif, vous pouvez désactiver cette fonction dans les Réglages d’accessibilité.
**Sélection rapide au clavier sur iPad
Nous l’avons déjà évoqué mais le nouveau clavier virtuel sur iPad permet, à deux doigts, de l’utiliser comme trackpad pour se déplacer dans le texte ou réaliser une sélection.
Mais il y a encore mieux :
- placez votre curseur avant un mot et tapez une fois avec les deux doigts sur le clavier virtuel : le mot est sélectionné.
- placez votre curseur en milieu de ligne et tapez deux fois avec les deux doigts sur le clavier virtuel : le paragraphe entier est sélectionné.