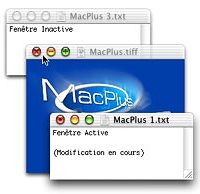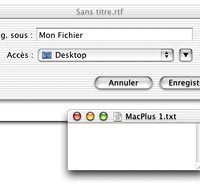Mac OS X: premiers pas (l) finder et Aqua

Utilisatrice ou utilisateur de ce bon vieux Mac OS depuis des années, vous aviez certainement vos petites habitudes et vous vous demandez si Mac OS X ne va pas être un calvaire pour vous plutôt que de vous apporter tout ce qu’on vous a promis depuis si longtemps.
Heureusement MacPlus vient vous guider dans la découverte du nouveau système d’Apple pour vous permettre de tirer pleinement profit de cette avancée révolutionnaire pour vous et votre Mac.
Grâce à Ormerry, vous avez pu saisir l’enjeu, grâce à MacGregor, vous avez déjà pu installer OS X sans aucune difficulté, maintenant je vais tenter de vous présenter l’utilisation courante du système ainsi que certaines astuces qui vous permettront de vous sentir un peu plus à l’aise..
Aqua
L’interface Aqua est le premier changement visible qu’apporte OS X. Cependant Aqua étant au sens propre une nouvelle interface, cest également une nouvelle façon de concevoir l’organisation de son environement de travail.
Cette ré-organisation est principalement basée sur une centralisation des informations et des actions, c’est un des points qui rend OS X simple et intuitif a utiliser. Voici les différents éléments de Aqua et chacune des fonctions qui y sont rattachées :
• Le Menu Pomme : Actions globales sur la session de l’utilisateur et son environnement.
• Le Dock : Actions sur les applications et sur les documents.
• Le Finder : Actions et Manipulation sur les disques, fichiers et dossiers de l’utilisateur.
• Les fenêtres : Actions sur le document en cours.
| Le menu pomme • La fenêtre « A propos de votre Mac » : donne la version du système et la mémoire présente sur l’ordinateur. • Une fonction d’acquisition de logiciels OS X : ouvre une page dédiée sur le site d’Apple. • Les Préférences Systèmes : sorte d’équivalent au tableau de bord, voir section correspondante. • Les Réglages du Dock : voir section ci-apres. | |
• Les configurations : équivalent au Gestionnaire de Mobilité, ne prenant pour l’instant en charge que les configurations réseau.
• Une liste d’éléments récents : pour l’instant non configurable, elle affiche la liste des applications et des documents récemments ouverts.
NOTEPRO : Pour information, cette liste est stockée dans le fichier "com.apple.recentitems.plist" situé dans votre dossier Préférences (~/Library/Preferences)
• Une commande permettant de forcer à quitter une application : si une application ne répond plus, ne faîtes pas comme sous OS 9 en redémarrant l’ordinateur, utilisez cette fonction également accessible grâce au raccourci Commande+Option+Echap.
• Les controles d’extinction de veille et de redémarrage de l’ordinateur.
• Une commande pour fermer la session : cette commande quitte toutes les applications, termine la session de l’utilisateur en cours et vous ramène à l’écran de login principal ou un utilisateur va à nouveau pouvoir se connecter.
Note : Contrairement aux anciennes versions de Mac OS, le menu Pomme ne peut pas être personnalisé (du moins je n’ai pas trouvé de moyen pour le faire, n’hésitez pas à menvoyer un courriel si vous en découvrez un).
Le Dock
Comme vous avez pu le constater, le menu pomme ne permet plus de lancer d’applications, ni de documents. De plus, le menu Application de Mac OS 9 (celui situé en haut à droite) n’existe plus sous Mac OS X.
C’est ici qu’intervient le Dock qui va centraliser toutes ces manipulations relatives aux applications et aux documents. Grâce à lui, quelle que soit l’application dans laquelle vous vous trouvez, vous allez pouvoir lancer vos applications, passer de l’une à l’autre, et faire de même avec les documents. Il remplace aussi la Barre des Réglages grâce à de petits modules. Toujours dans un souci de clarté évident, Apple a séparé le Dock en deux grâce à une barre verticale ; vous trouverez à sa gauche les applications et à sa droite les documents ou dossiers (Les modules du Dock peuvent se mettre indifféremment des deux coté).
Pour ajouter ou supprimer un élément au Dock, rien de plus simple il vous suffit de glisser et de déposer l’icône de l’application, du document ou du module Dock dans le Dock. Pour l’enlever, glissez l’icône hors du Dock et relâchez (un petit effet de fumée se produit pour indiquer sa suppression)
NOTEPRO: Vous pouvez modifier cet effet de fumée en remplaçant le fichier /System/Library/CoreServices/Dock.app/Contents/Resources/poof.pdf
Note pratique : en restant appuyé sur une icone du Dock vous obtiendrez un menu contextuel pour activer différentes fonctionalités suivant l’élément en question ; voici quelques captures d’écran mettant en évidence ces possibilités :
| | Sur une application vous aurez une liste des documents ouverts par l’application, la possibilité de la quitter ou d’afficher l’application dans le Finder. |
| Sur un dossier, vous obtiendrez | |
| | Sur un module, vous pourrez activer les fonctions de ce module (ici les réglages de profondeur d’écran). Notez qu’un simple clic suffit pour activer ce menu contextuel pour les modules. |
| | |
NOTEPRO : Noter le raccourci clavier commande+option+d qui vous permet d’activer le masquage automatique depuis n’importe quelle application, très pratique si le Dock vous embarrasse à un moment ou à un autre
NOTEPRO bis: Après avoir activé le compte root (en passant par NetInfo Manager), lancer le terminal puis taper ces commandes:
$> su
entrez votre mot de passe root.
$> open -e /System/Library/CoreServices/Dock.app/Contents/Resources/French.lproj/DockMenus.plist
Le fichier s’ouvre alors dans TextEdit. Recherchez le texte "1013", puis modifiez la ligne située juste au-dessus, de "<key>command</key>" à "<key>menu</key>" ; faîtes de même en recherchant le texte "1014", enregistrez.
Il ne vous reste plus qu’à cliquer sur la barre de séparation du Dock en maintenant la touche Contrôle enfoncée pour voir apparaître deux nouveaux menus, et voilà !
Le Finder
Pour compléter la nouvelle conception de l’interface sous Mac OS X, Apple a développé un nouveau Finder à la fois plus simple et plus complet. Il peut être personnalisé dans ses moindres détails au niveau de la navigation, grâce à la Barre d’Outils, aux trois nouveaux modes de présentation (par icône, par liste, ou par colonnes) et aussi dans l’interface en permettant désormais d’appliquer des images ou des couleurs comme fond de fenêtres.
| Pour modifier les réglages de présentation d’un dossier en mode icône ou en mode liste, | |
| | Pour modifier ou ajouter des boutons dans la barre d’outils, sélectionner l’option Personnaliser la Barre d’Outils qui se trouve dans le menu Présentation. Vous pouvez également y ajouter vos applications ou documents par un simple glisser-déposer (cf exemple MacPlus.tiff dans la capture ci-contre). |
Comme vous avez pu le constater, le menu pomme ne contient plus le "Sélecteur", par conséquent et tout logiquement c’est le Finder qui prend désormais en charge la connection des volumes réseaux. Pour cela il vous suffit de sélectionner "Connecter au Serveur…" dans le menu "Aller" du finder, vous pouvez ensuite naviguer sur le réseau et vous connectez aux serveurs visibles.
NOTEPRO: Vous avez la possibilité de taper directement l’adresse du serveur sous cette forme afp://127.0.0.1 (cet exemple vous connecte sur vous-même si Appletalk est activé).
Dans le même registre, vous diposez d’une fonction permettant d’accéder directement à un répertoire en entrant son chemin absolu : toujours dans le menu Aller, choisissez "Aller au dossier…". Petite astuce pratique, vous pouvez taper les premières lettres d’un dossier puis appuyer sur tabulation pour qu’il soit automatiquement complété.
Les Fenêtres
La modification évidente qu’apporte aussi Aqua, c’est bien sûr les nouvelles fenêtres et leur nouveau design, mais là encore, derrière ce design se cache toute une série de fonctionalités.
| Explorons ceci un peu plus en détail grâce à la capture |
A noter que toutes les manipulations et/ou indications disponibles sur les fenêtres peuvent avoir lieu entre des fenêtres lié à des applications différentes. Par exemple sur notre capture, "MacPlus.tiff" est une image ouverte avec Preview, tandis que "MacPlus 1.txt" et "MacPlus 3.txt" sont des fichiers texte ouverts dans TextEdit. Cette indépendance des fenêtres vis-à-vis des applications permet une grande liberté de manipulation des documents.
On retrouve cette indépendance grâce aux feuillets. Les feuillets sont l’équivalent de certaines zones de dialogue sous Mac OS, mais en étant rattachés à chacune des fenêtres ils ne bloquent pas l’application en cours et autorisent d’autres manipulations en même temps, de plus ils sont légérement transparents, ce qui permet de voir le document manipulé (très pratique si on ne sait plus sur quel document on effectue la manipulation).
| Voici une capture d’écran montrant un feuillet utilisé pour l’enregistrement d’un document, on peut clairement voir que l’enregistrement ne concerne que la fenêtre concernée. N’hésitez plus à passer d’un document à un autre si vous le désirez et ceci même pendant qu’une action est en cours sur un de vos documents (enregistrement, impression, etc.) |
- image 207 x 215
- image 195 x 125
- image 156 x 166
- image 134 x 110
- image 292 x 145
- image 320 x 224
- image 309 x 249
- image 205 x 194
- image 313 x 184