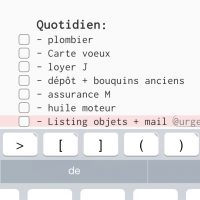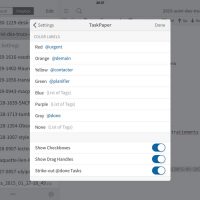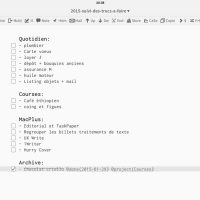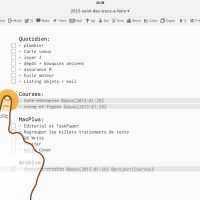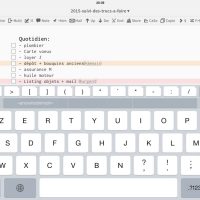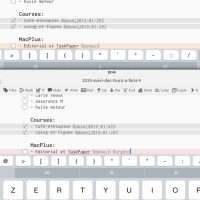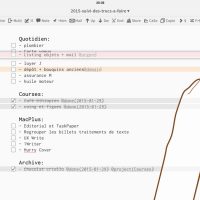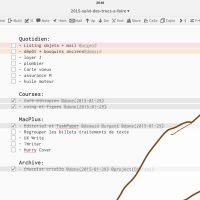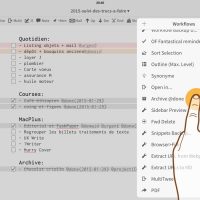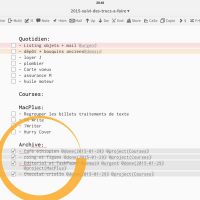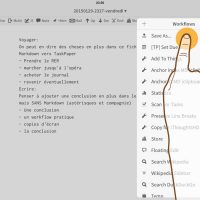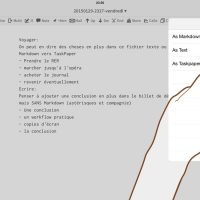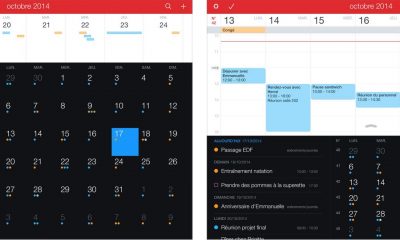TaskPaper et gestion de tâches sous Editorial
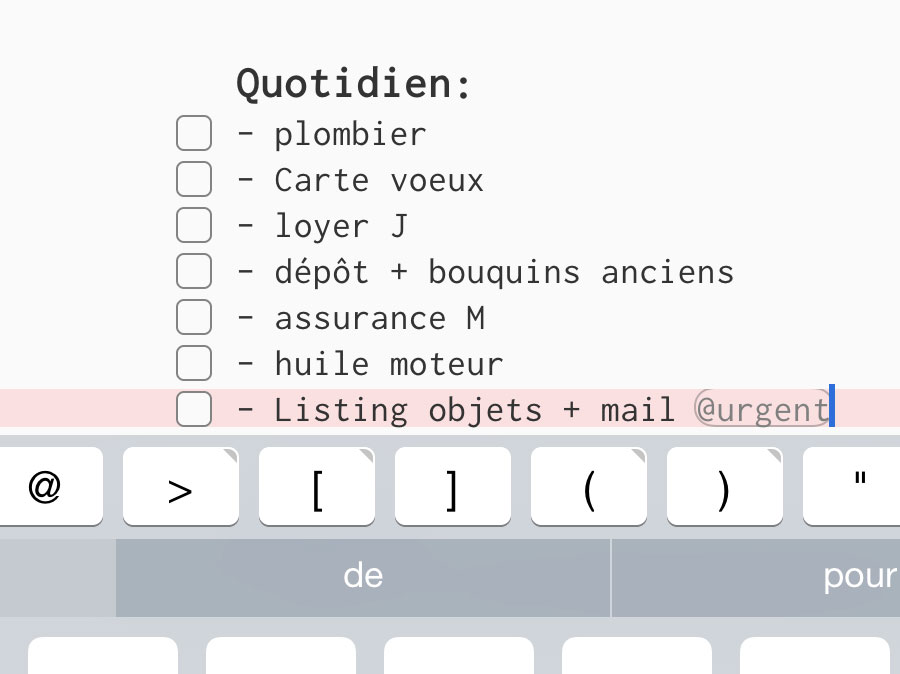
Revenons quelques minutes sur un format atypique pour gérer une liste de tâches sous iOS. Le gros intérêt est qu’un simple traitement de texte peut intégrer le balisage taskpaper.
**Rappel…
Il y a quelques années, Jesse Grosjean (l’inventeur de WriteRoom (9,99 €)) a développé un format épatant qu’il a mis place dans un gestionnaire de notes nommé TaskPaper (9,99 €) sur Macintosh ainsi que dans une version sous iOS, mais cette dernière semble abandonnée.
Fin 2012, Jesse nous a proposé un traitement de texte, FoldingText (29,99 €), qui gère ce même format avec du MultiMarkdown et des scripts. Mais toujours sous OSX.
C’est Ole Zorn qui a repris le flambeau en l’intégrant dans le traitement de texte Editorial (6,99 €) sous iOS.
**TaskPaper
Ce format est optionnel dans Editorial. Il faut le rechercher dans les Préférences, renseigner les options spécifiques et créer les tags idoines selon vos besoins. Seul le tag @done est réservé pour marquer l’achèvement d’une tâche dans une liste.
Ensuite, le fichier doit impérativement avoir comme suffixe .taskpaper pour que les balises spécifiques deviennent actives et que la barre additionnelle de Editorial s’adapte à la gestion de liste.
Une fois renseigné, à vous d’élaborer vos listes. Plusieurs groupes peuvent se suivre dans un même fichier.
Pour marquer une tache comme achevée, il suffit de la cocher…! Le tag @done est alors ajouté en fin de ligne avec la date de jour et le texte de la tâche est barré (cf. Les préférences)…
**Tags et couleurs
Mais, et c’est le gros intérêt de ce dispositif, vous pouvez ajouter vos propres tags en plus en fin de ligne (regardez la première copie d’écran, celle des préférences, pour comprendre comment les référencer) et donc créer un tag @urgent, @planifier, @deleguer, etc.
Attention, ces tags doivent être composés d’un mot unique et sans accent.
Une astuce est d’associer une couleur à chaque tag. Si vous taggez une ligne avec @demain qui est orange dans notre exemple, la ligne sera surlignée d’orange, CQFD.
Mais si vous ajoutez le tag @urgent à la suite, la couleur du surlignage changera car ce nouveau tag, lié à la couleur rouge (toujours dans notre exemple), est prioritaire. En effet, l’ordre des couleurs dans les préférences, du rouge (le plus élevé) à gris, est une autre manière de mettre l’accent sur les tâches en cours. C’est pourquoi il n’est pas inutile de faire des essais, sachant que vous pouvez associer plusieurs tags à une couleur.
Enfin, vous pouvez déplacer en permanence les lignes en utilisant la partie droite de l’écran pour les réorganiser à votre guise pour les faire glisser verticalement…
**Archivez…!
Mais comment regrouper toutes ces tâches terminées qui encombrent la liste désormais…? Les descendre à la main en utilisant les repères sur le côté de l’écran…?
Plus astucieux, un workflow nommé Editorial Workflow — Archive @done permet de se passer de tout cela… Il crée si besoin l’entrée Archive: et placera, en dessous, toutes les tâches achevées en rappelant, au passage, à quel projet chaque ligne appartient.
Pour mémoire, le principe est ultra simple et le format de fichier n’est que du .txt (renommé .taskpaper par commodité), cela s’ouvre dans n’importe quel traitement de texte.
Et si vous utilisez FoldingText ou TaskPaper sous OSX, ces derniers se feront un plaisir de partager vos listes élaborées sous OSX.
Bonne découverte.
**Aller un peu plus loin…?
D’autres pistes uniquement pour les plus accros et sans aucune garantie.
Pour ceux que cela agace de gérer plusieurs suffixes sous Editorial et souhaitent n’employer du .txt par exemple, Editorial Workflow — Save As… permet de partir d’un fichier Markdown et de le convertir à la volée en fichier compatible TaskPaper.
Et inversement…! Illustration…
Du coup, assez simple de créér un fichier liste en Markdown (copie d’écran de gauche) en respectant le mode propre à TaskPaper. Puis le convertir avec le script précédent, le tagger, visualiser les couleurs, la hiérarchie, réorganiser sa liste. Et revenir au fichier texte si besoin. Attention, évitez les balises Markdown.
Pour finir, si vous ne souhaitez pas conserver, archiver les taches réalisées et marquées @done, installez Editorial Workflow — Delete Done Tasks qui nettoiera les entrées désormais inutiles dans vos listes.
- Editorial (6,99 €)
- TaskPaper (9,99 €)
- FoldingText (29,99 €)
- crucial : les préférences…
- Liste à cocher pas si basique…
- Cochez, c’est terminé…
- Ajoutez vos tags
- …tags colorés…
- Réorganisez les listes
- D’un format vers un autre…