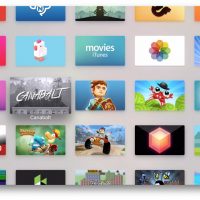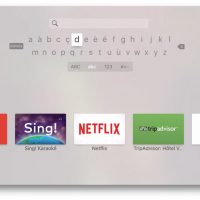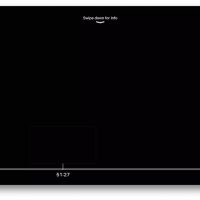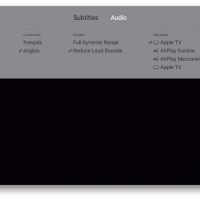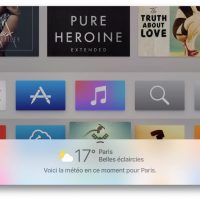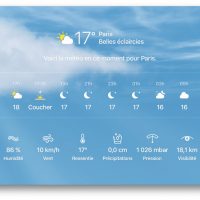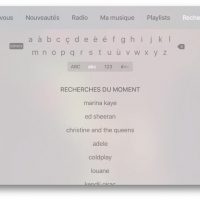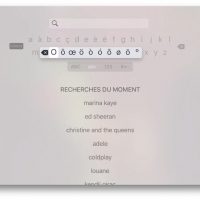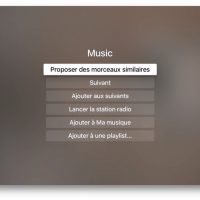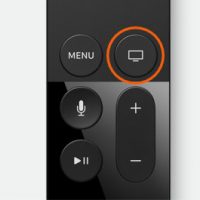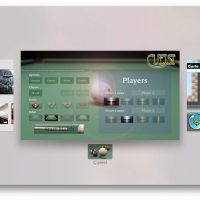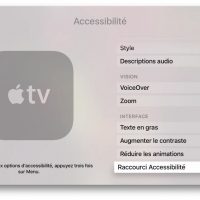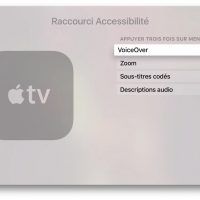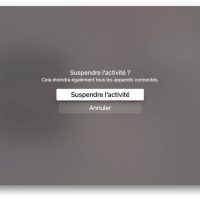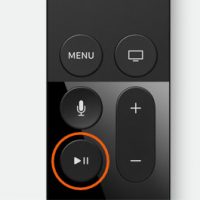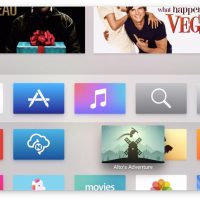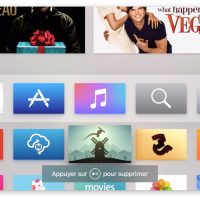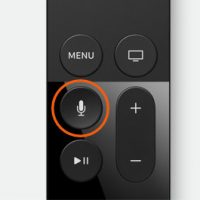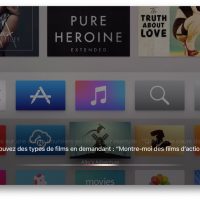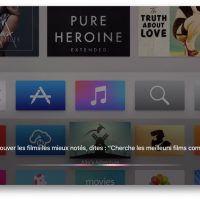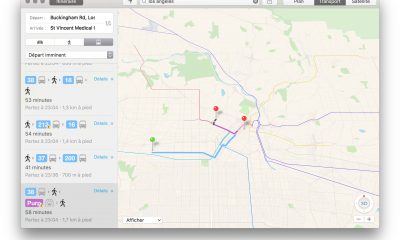Siri Remote : tap, touch et boutons, toutes les commandes de l’Apple TV
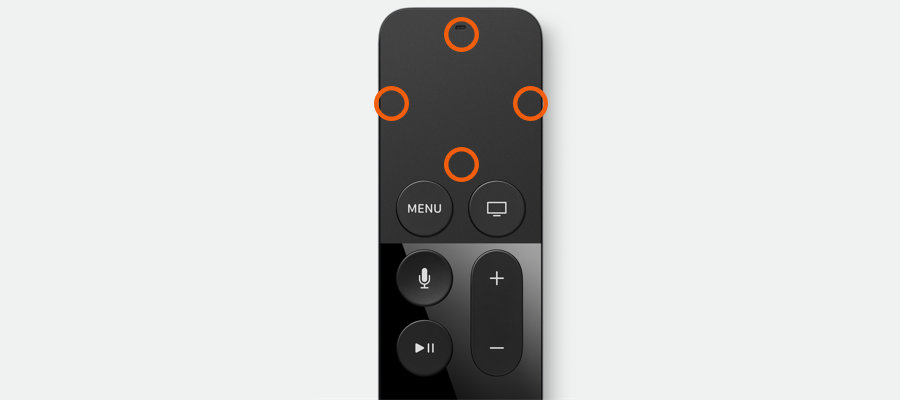
Avec sa Siri Remote, Apple apporte l’expérience du tactile à l’Apple TV mais sa « surface Touch » et ses boutons cachent nombre de raccourcis que vous n’avez peut-être pas tous découverts.
Surface Touch : taper ou glisser
Nous le disions dans notre test de l’Apple TV, le nouveau clavier virtuel sur deux lignes et la sensibilité de la surface tactile de la Siri Remote ne font pas vraiment bon ménage en matière d’efficacité. Mais saviez-vous que vous pouviez simplement taper aux quatre coins du pavé tactile pour vous déplacer dans l’interface, comme avec la « croix directionnelle » de l’ancienne Apple TV ?
Tapez en haut, en bas, à droite ou à gauche pour déplacer le focus d’un cran dans la direction souhaitée. Vous verrez que cette solution s’avère bien plus pratique que les gestes sensibles à la vitesse de déplacement du doigt et souvent imprécis.
Cela fonctionne partout : dans l’interface d’accueil, dans les listes ou encore dans le clavier virtuel.
**Faut que ça glisse
Dans la plupart des applications de lecture vidéo, vous pouvez tirer vers le bas (comme pour le centre de notifications iOS) afin de faire apparaître un tiroir de réglages du son, des sous-titres, etc.
Toujours dans ces mêmes applications, la surface Touch permet d’avancer / reculer la lecture.
Lorsque vous invoquez Siri, la réponse affichée est souvent partielle et vous pouvez consulter le détail en glissant vers le haut le tiroir des résultats.
Enfin dans les applications comme Musique ou App Store, un glissement vers le bas affiche la barre d’onglets avec les rubriques.
**Menus cachés
Dans le clavier virtuel, si vous laissez appuyé le clic de la surface tactile, un menu apparaît pour choisir les lettres accentuées et caractères spéciaux ou effacer le caractère précédent.
Dans l’application musique, laissez le clic appuyé pour afficher un menu contextuel.
La guerre des boutons
Les 5 boutons de l’Apple TV sont associés à l’action désignée par le pictogramme qu’ils arborent mais les appuis courts, longs ou multiples révèlent d’autres possibilités.
**Le bouton Menu
Comme sur l’Apple TV 3, un simple appui sur le bouton Menu permet de revenir d’un niveau en arrière à tout moment.
Si vous appuyez plus longuement il vous ramène au départ.
Sur l’écran d’accueil de l’Apple TV, un double appui sur le bouton lance l’économiseur d’écran.
**Le bouton Accueil
Avec son icône de téléviseur, le bouton Accueil fonctionne comme sur iOS et quitte l’application en cours pour vous ramener sur l’interface de départ (équivalent à l’appui long sur « Menu »).
Si vous appuyez rapidement deux fois, vous accédez au multitâche pour basculer entre applications et éventuellement forcer l’une d’entre elles à quitter en glissant sa « carte » vers le haut.
Trois appuis rapides font appel par défaut à VoiceOver ou sinon au réglage d’accessibilité que vous avez choisi.
Enfin l’appui long sur le bouton d’accueil ouvre la possibilité de suspendre l’activité de l’Apple TV. Il vous faudra un tap de plus pour valider. Rappel : votre téléviseur peut également s’éteindre (et s’allumer) en même temps que l’Apple TV.
L’appui simultané sur les boutons « Menu » et « Accueil » redémarre l’Apple TV en cas de besoin.
**Le bouton « Lecture / Pause »
En dehors de sa fonction de base dans les applications correspondantes, le bouton « Lecture / Pause » permet de passer de minuscules à majuscules dans le clavier virtuel.
Lorsque vous réorganisez vos applications (clic long avec la surface Touch), vous ne trouverez pas de « croix » pour les supprimer, il faut utiliser le bouton « Lecture / Pause » pour accéder à la confirmation qui va bien.
**Le bouton « Siri »
Reconnaissable à son pictogramme de microphone et à sa forme concave, le bouton Siri fait appel à l’assistant vocal et vous ne pouvez vous adresser à lui que tant que vous conservez le bouton enfoncé.
Si vous n’appuyez qu’une seule fois sur le bouton Siri, celui-ci fait défiler à l’écran quelques exemples de commandes vocales.
Prochain « pratique sur l’Apple TV », le test de la manette Nimbus de Steelseries !