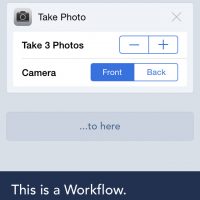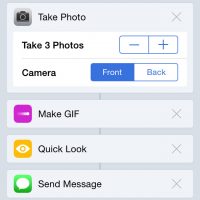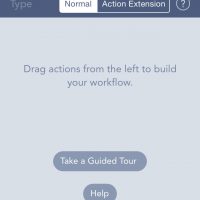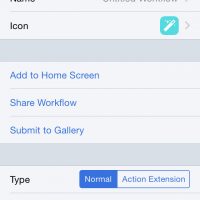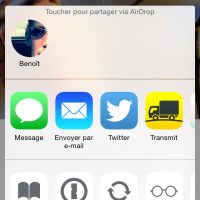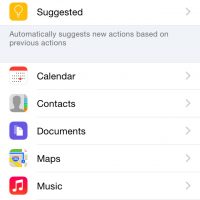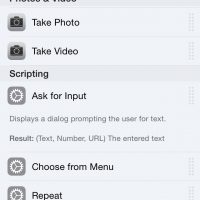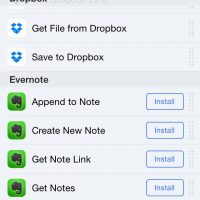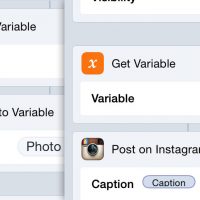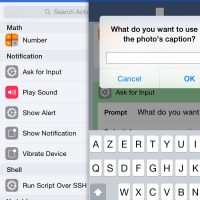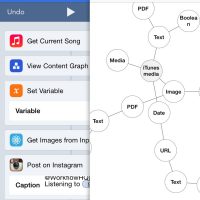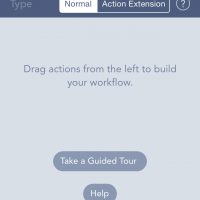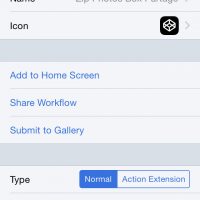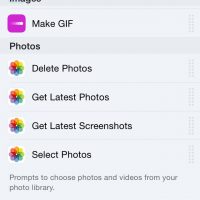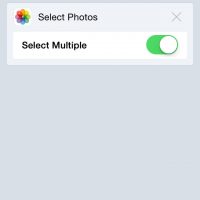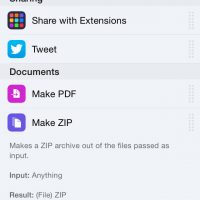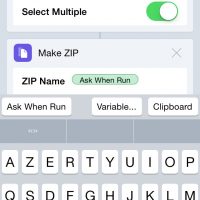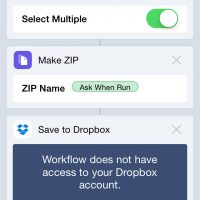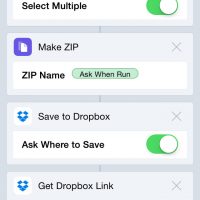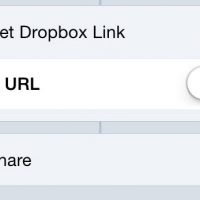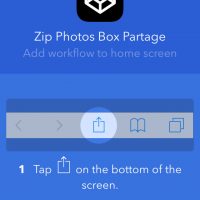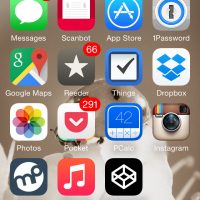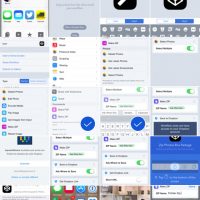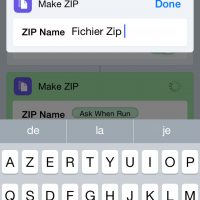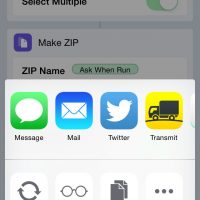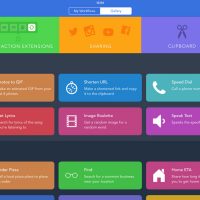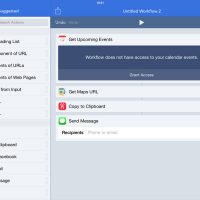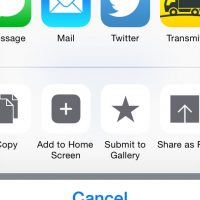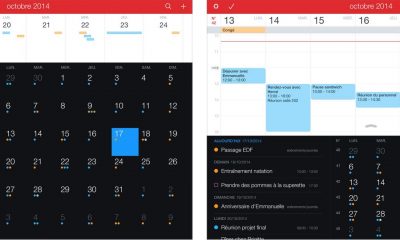Workflow, l’automatisation iOS pour tous
Automatiser, simplement, vos tâches répétitives sur iOS, c’est possible avec Workflow. Découverte.
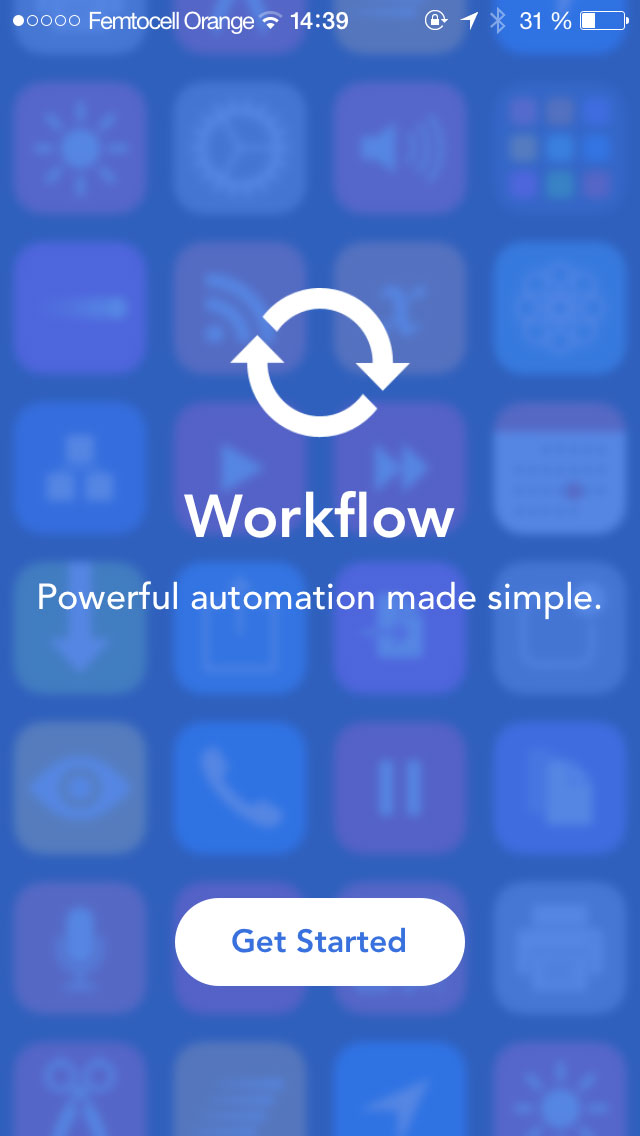
Récemment rendue disponible sur iOS, l’application Workflow (2,99€ – en promo) pourrait bien révolutionner vos usages de vos appareils et donner des idées à Apple…
Pour faire court, Workflow est à iOS ce qu’Automator est à OS X : une puissante application d’automatisation qui sait intégrer vos “scripts” au système soit sous la forme de raccourcis placés sur l’écran d’accueil, soit sous la forme d’extensions disponibles au sein de vos applications préférées.
Si Urbanbike vous éclaire depuis quelques semaines sur le sujet avec ses articles sur l’automatisation dans ses applications favorites (Drafts et Editorial), nous allons essayer de vous démontrer l’utilité (pour tous) de Workflow, à la portée plus large encore.
L’automatisation, pour quelle utilisation ?
Les “power users” savent à n’en pas douter ce qu’apporte l’automatisation mais ce concept n’est pas forcément évident pour tout le monde.
À l’instar d’Automator sur Mac, Workflow vous permet de créer des scripts d’actions successives (workflows) afin de réaliser certaines tâches manuelles parfois fastidieuses et répétitives. Par exemple : vous souhaitez regrouper une série de photos dans un fichier PDF puis l’envoyer par email ? Un script Workflow vous permettrait de sélectionner les photos, les assemble ensuite dans un fichier PDF qu’il vous propose enfin d’envoyer aux destinataires de votre choix.
Autre exemple concret : vous avez pris une photo et voudriez la partager sur différents réseaux sociaux, mais cela en une seule opération. Utilisez Workflow pour additionner les actions voulues et ajouter une extension de partage qui fera le travail sans avoir à répéter l’opération de départ dans plusieurs apps !
Créez votre premier “workflow”
Au premier lancement de l’application, Workflow vous fait entrer dans le vif du sujet en vous incitant à construire une petite application qui utilisera quelques photos pour en faire une animation au format GIF, l’afficher puis la partager par la méthode de votre choix (Facebook, email, message ou Twitter).
Il suffit de glisser vers la droite de l’écran l’action désirée puis de régler les options (si l’action le permet) avant de répéter l’opération pour toutes les actions que vous souhaitez “empiler” jusqu’à obtenir la fonctionnalité désirée.
**Extension ou “application” ?
La grande force de Workflow est de pouvoir utiliser ses scripts en dehors de l’application. Lorsque vous concevez un workflow, vous lui donner un type “Normal” ou “Action Extension” afin de déterminer si vous préférez que celui-ci fasse l’objet d’une application “à part entière” (à lancer à partir de l’écran d’accueil) ou d’une extension (à laquelle vous accéderez au sein de n’importe quelle application).
Le choix du type de workflow dépend de l’utilisation que vous envisagez pour votre script :
- pour créer une application qui récupérera votre localisation, prendra une photo et la partagera, vous choisirez le type “Normal”.
- si vous souhaitez que votre script utilise le contenu que vous consultez, vous privilégierez une extension pour, par exemple, enregistrer en PDF et partager la page web que vous consultez.
Vous avez la possibilité de conserver l’ensemble de vos scripts au sein de l’application pour des utilisations occasionnelles, mais ce n’est guère pratique pour vos workflows les plus utiles. Workflow permet donc de les ajouter à l’écran d’accueil ou à l’application “Launch Center Pro” (si vous l’avez achetée).
Votre script sera donc affiché parmi vos autres applications classiques avec l’icône et le nom de votre choix.
Si c’est une extension, vous la retrouverez automatiquement derrière l’icône “Run Workflow” avec tous les autres scripts du même type.
**Des centaines d’actions et plus encore
Pour créer vos “workflows”, l’application propose plus de 150 actions organisées au sein de 10 catégories (Calendar, Contacts, Documents, Maps, etc). Chaque action est accompagnée d’une description précise : action, données en entrée, résultat.
Mieux encore, au fur et à mesure de la conception de votre script, Workflow sait vous suggérer des actions adaptées en fonction des étapes précédentes.
Malgré un grand nombre d’actions disponibles, vous remarquerez que celles-ci sont souvent limitées aux “services systèmes” (les applications d’origine d’iOS). Cependant, en cherchant bien on découvre que Workflow sait, par défaut, interagir avec DropBox, Things ou encore Evernote. En effet Workflow permet aux développeurs tiers d’intégrer des actions pour interagir avec leurs applications et les ajouter à vos scripts.
**Actions et programmation
Workflow ne se limite pas à de bêtes actions à empiler mais offre de puissants outils qui se rapprochent d’une certaine forme de programmation. Vous pouvez donc créer des variables (pour stocker une information obtenue) avant de les réutiliser un peu plus loin dans votre script.
Par exemple, après vous avoir demandé de choisir une photo, vous souhaiteriez y ajouter un commentaire qui sera utilisé pour partager la photo accompagnée de ce dernier. Vous ajouterez donc des variables pour “enregistrer” le nom de la photo sélectionnée et le commentaire demandé par le biais d’une boîte de dialogue. Accessibles à tout moment, les données stockées dans les variables seront réutilisées pour la suite de votre script aux étapes de votre choix.
**Interaction avec le système
Parmi les actions proposées dans la section “Scripting”, Workflow offre de jouer un son, faire vibrer l’iPhone, afficher une alerte ou même une notification.
Grâce à ces solutions d’affichage ou d’alerte, votre script ressemblera encore un peu plus à une véritable application !
**Débogage et analyse du fonctionnement
Même si Workflow constitue un environnement de développement aussi limité que directif, vous pourrez être confronté à des défauts de fonctionnement de votre script difficiles à identifier.
Lorsque l’on développe, il est de bon ton d’avancer étape par étape en affichant les résultats de chaque étape plutôt que de tout écrire d’un bloc et d’attendre de voir ce qui se passera.
À cet effet Workflow possède des actions utiles pour valider chaque étape de votre script. Vous pouvez afficher une alerte (contenu d’une variable ou d’une action précédente) ou utiliser “QuickLook” pour visualiser le document.
Pour aller plus loin, les créateurs de Workflow ont créé le “Content Graph”. Cet affichage donne un aperçu du contenu détaillé des informations manipulées dans votre script. Même si Workflow gère automatiquement les types d’informations à utiliser en fonction des actions, le “Content Graph” permet de comprendre les possibilités détaillées de chaque action.
Workflow en pratique
Maintenant que nous avons couvert une grande partie des possibilités de Workflow, il est temps de se pencher sur un cas pratique.
Nous allons créer un script qui permet de sélectionner des photos, créer un fichier zip, l’enregistrer dans DropBox puis partager le lien.
**Créer le workflow
Choisissons un type “Normal” pour appeler le script de l’écran d’accueil et donnons-lui un nom et associons-lui une icône.
Ajoutons une première action pour sélectionner les photos (Select Photos) et ajustons le paramètre autorisant une sélection multiple avant d’ajouter l’action “Make ZIP” qui créera l’archive.
Pour l’action “Make ZIP”, nous pouvons donner un nom unique, le déterminer par le biais d’une variable ou tout simplement afficher une boîte de dialogue pour le saisir.
Il faudra ensuite ajouter l’action “Save to DropBox” et autoriser Workflow à accéder à votre DropBox (valable pour toutes les actions accédant à des données de votre appareil : Contacts, Calendrier, comptes Facebook ou Twitter, etc) avant d’ajouter l’action “Get DropBox Link”.
Terminons avec l’extension de partage “Share” qui ouvrira le panneau d’actions d’iOS 8. Nous aurions pu être plus directif en utilisant un partage vers Messages, Twitter ou autre.
**Installer le workflow
Les actions sont toutes présentes dans notre script, il ne reste alors plus qu’à installer l’application sur l’écran d’accueil et lui donner un nom.
**Lancer l’application
Un tap sur l’icône de votre application ouvre Workflow et débute l’exécution du script. Choisissons les photos, donnons un nom à notre fichier zip puis partageons notre archive…
Épatez la galerie
Si vous n’avez pas l’âme d’un développeur ou que vous ne savez juste pas par où commencer, Workflow dispose d’une galerie alimentée par les utilisateurs.
Classées par catégories (extensions, partage, presse-papiers), vous disposez d’une bibliothèque de workflows qui peuvent servir de point de départ à l’une de vos idées ou permettre de comprendre comment construire la vôtre.
Persuadé que votre script est génial et qu’il peut servir à d’autres ? Proposez-le à la communauté d’utilisateurs en l’ajoutant à la galerie !
Plus pratique encore sur iPad
Universelle, l’application Workflow est plus confortable à utiliser sur un iPad car vous avez à votre gauche, sous les yeux, les actions que vous pouvez ajouter pour compléter votre “workflow”.
Cependant, vous ne pourrez pas synchroniser vos scripts entre les appareils, il vous faudra en passer par les options de partage : AirDrop, Mail, Messages, etc.
Workflow au quotidien
Inutile de mettre les mains dans le cambouis pour tirer avantage du potentiel de Workflow, la galerie met à disposition de tous des utilitaires divers et variés qui viennent compenser certains manques d’iOS (impression d’une page web en PDF, partage d’une chanson sur les réseaux sociaux, etc).
Mais si vous avez le courage d’explorer les nombreuses actions et que la langue de Shakespeare n’est pas un problème majeur, vous découvrirez l’énorme potentiel de Workflow pour optimiser l’utilisation de votre terminal iOS !
– Workflow (2,99€ – promo) sur l’App Store.