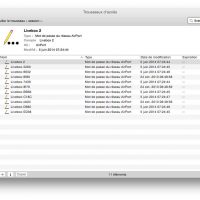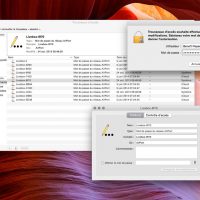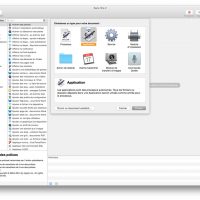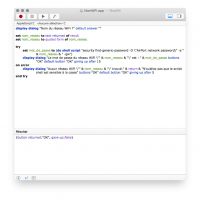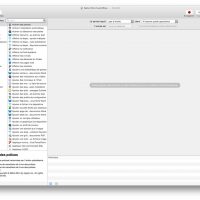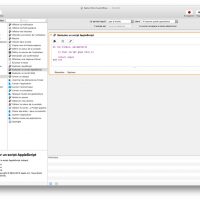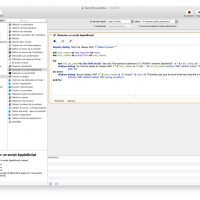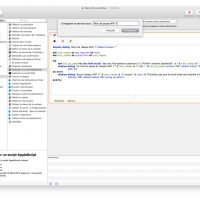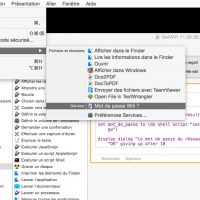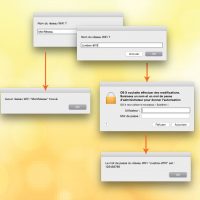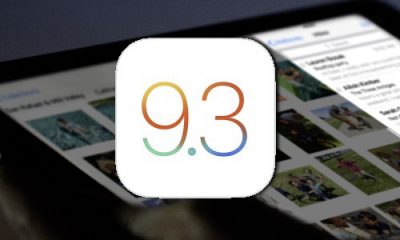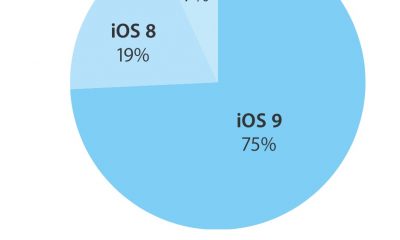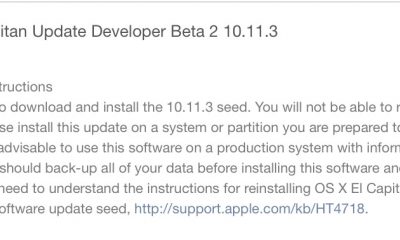Astuce : retrouver le mot de passe d’un réseau WiFi sur son Mac
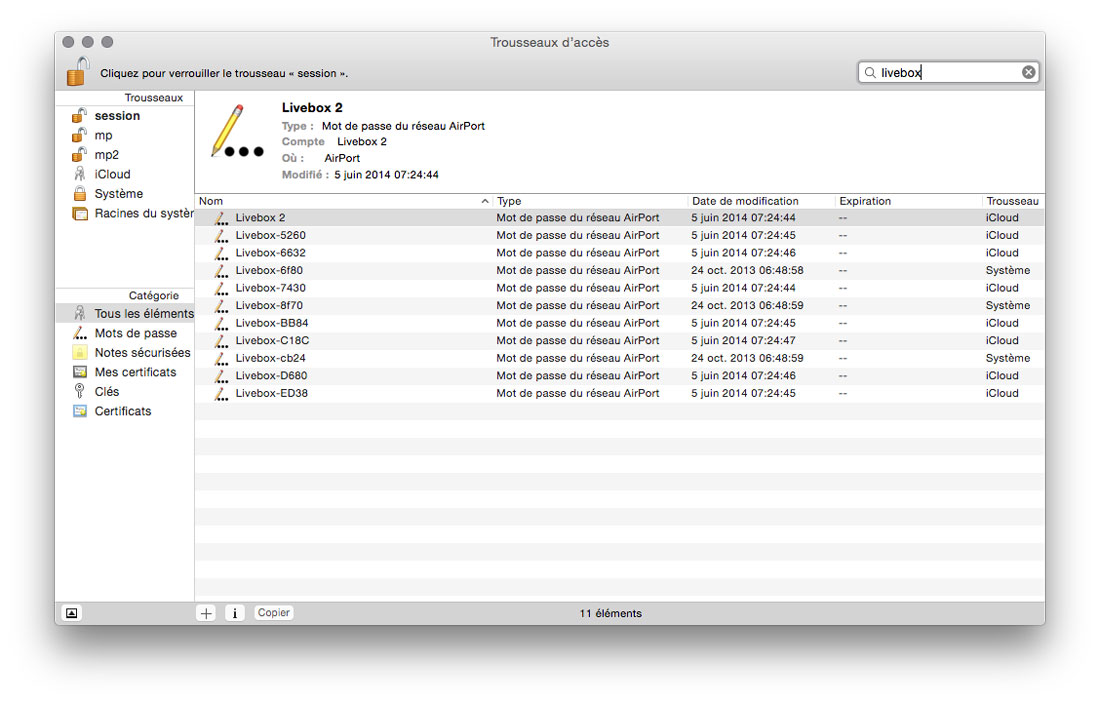
En vacances, chez des amis ou chez un client, il n’est pas rare de demander le mot de passe du réseau WiFi local pour accéder à Internet, mais quand il s’agit de connecter un second appareil (iPhone, iPad, etc), nombreux sont ceux qui re-posent la question alors que l’on peut retrouver cette information facilement !
Méthode “utilitaire” : le trousseau d’accès
OS X stocke de nombreuses informations dans une application que peu connaissent vraiment : le Trousseau d’accès. Rangée dans le dossier “Applications / Utilitaires”, cette application ne remplace pas 1Password mais rend bien souvent service pour retrouver un mot de passe.
Tapez le nom du réseau dans le champ de recherche et validez.
Double-cliquez sur le nom du réseau et dans la fenêtre, cochez la case “Afficher le mot de passe”.
L’accès à ces données sont protégées par votre mot de passe de session.
Solution pratique : créer un service ou une application pour ça
Autre solution, il est possible de créer un AppleScript qui, par le biais d’Automator, sera enregistré comme Application ou comme Service accessible de n’importe où.
Nous avons écrit et testé notre script dans l’Éditeur de script (également dans le dossier Utilitaires), et voici comment…
Première étape, nous affichons une boîte de dialogue pour demander le nom du réseau WiFi pour lequel rechercher le mot de passe :
display dialog "Nom du réseau WiFi ?" default answer ""
La réponse de l’utilisateur est enregistrée dans une variable “nom_reseau” pour être utilisée plus tard.
set nom_reseau to text returned of result
set nom_reseau to quoted form of nom_reseau
Nous allons maintenant utiliser un “script shell” (qui peut être exécuté dans le Terminal) basé sur la commande “security” pour aller chercher un mot de passe avec la description “AirPort network password” correspondant au nom spécifié à l’étape précédente. La réponse est stockée dans la variable “mot_de_passe”.
set mot_de_passe to (do shell script "security find-generic-password -D "AirPort network password" -a " & nom_reseau & " -gw")
Maintenant que nous avons récupéré l’information, nous pouvons afficher le résultat dans une nouvelle boîte de dialogue, qui disparaîtra au bout de 15 secondes.
display dialog "Le mot de passe du réseau WiFi "" & nom_reseau & "" est : " & mot_de_passe buttons "OK" default button "OK" giving up after 15
Ce script est tellement simple qu’il ne gère pas les erreurs, alors nous avons rajouté quelques conditions au passage pour avertir l’utilisateur si le réseau n’existe pas dans le Trousseau d’accès.
Voici le script complet :
display dialog "Nom du réseau WiFi ?" default answer ""
set nom_reseau to text returned of result
try
set mot_de_passe to (do shell script "security find-generic-password -D "AirPort network password" -a " & nom_reseau & " -gw")
display dialog "Le mot de passe du réseau WiFi "" & nom_reseau & "" est : " & mot_de_passe buttons "OK" default button "OK" giving up after 15
on error
display dialog "Aucun réseau WiFi "" & nom_reseau & "" trouvé." & return & "N’oubliez pas que le script shell est sensible à la casse" buttons "OK" default button "OK" giving up after 5
end try
La commande “security” a juste UN défaut : elle recherche les identifiants avec la casse de caractères exacte. Ainsi, si votre réseau s’appelle “MacPlus”, il faudra respecter majuscules et minuscules lors de l’utilisation du script.
Pour transformer ce script en Service ou en Application, lancez Automator.
Un service pourra être lancé à partir du menu “Services” de chaque application, tandis qu’une Application pourra être rangée dans le dossier correspondant et posséder un raccourci dans le Dock par exemple.
Pour créer un service pensez à changer “Le service reçoit” pour “pas d’entrée”, vous pouvez ensuite le rendre disponible à partir de n’importe quelle application ou d’une application spécifique.
Ensuite, la méthode est commune pour la création d’une Application et d’un Service : dans la Bibliothèque, allez à “Utilitaires” et double-cliquez sur “Exécuter un script AppleScript”.
Copiez / collez le code que nous avons écrit et modifiez-le si vous le souhaitez. L’icône de “marteau” vous permet de vérifier la syntaxe. Exécutez le script une fois pour vérifier son bon fonctionnement et enregistrez le Service ou l’Application.
Une fois installé en tant que Service, il n’y a plus qu’à jouer avec…