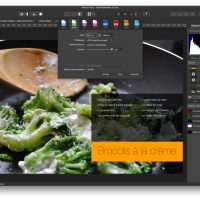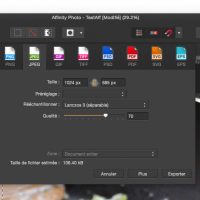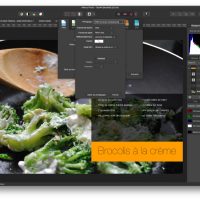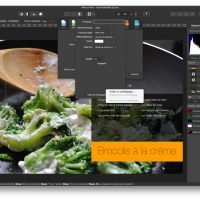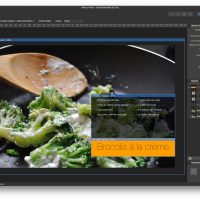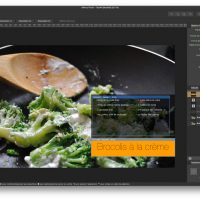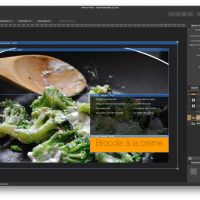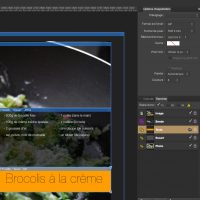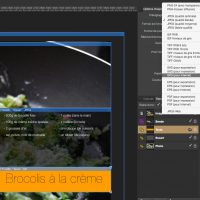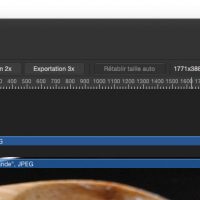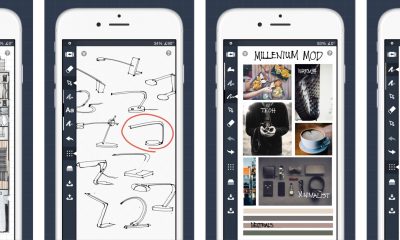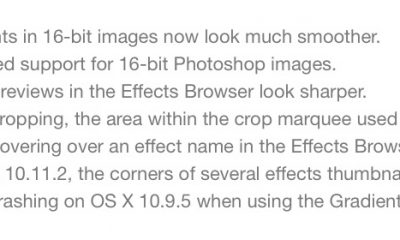En pratique : l’export dans Affinity Photo
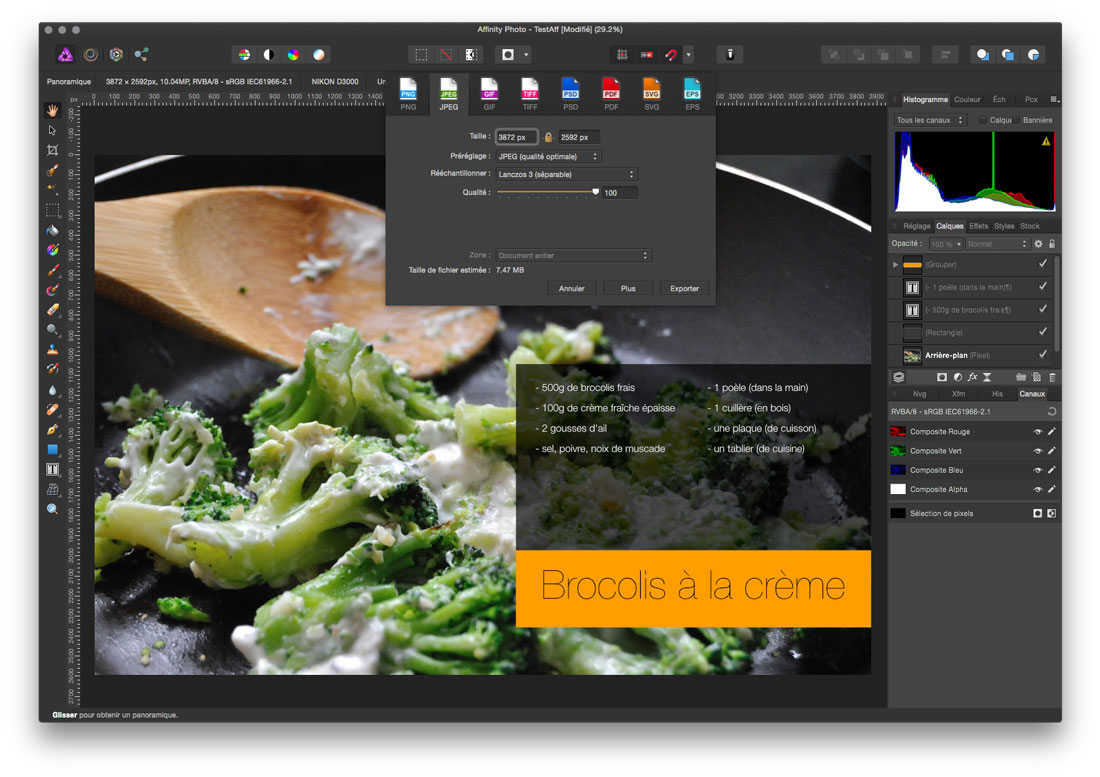
Pour débuter cette série de “en pratique” consacrée à Affinity Photo, nous allons commencer par la fin : l’export. Non pas par esprit de contradiction mais parce que c’est sûrement une des fonctions qui diffère et déroute le plus quand l’on vient de Photoshop.
Comme nous l’avions mentionné dans notre “fight” entre Affinity Photo et Photoshop, la nouvelle application de Serif est organisée autour de “personas” (espaces de travail) dont l’un est dédié justement à l’export.
Export global, Persona non grata
La première chose à savoir c’est que la “Persona export” d’Affinity Photo n’est pas vraiment faite pour exporter et partager le résultat “global” d’un montage. En effet, si vous avez réalisé un montage photo et que vous souhaitez l’exporter dans un format particulier, inutile de changer d’espace, utilisez plutôt l’option “Exporter…” dans le menu “Fichier”.
Si vous travaillez pour le web, notez bien que pour le moment Affinity Photo ne possède pas d’équivalent à l’option “Enregistrer pour le web…” de Photoshop. Les équipes de Serif y travaillent et cette fonction devrait arriver, ainsi que l’aperçu du résultat optimisé avant exportation, dans une prochaine version.
Affinity Photo sait exporter dans une multitude de formats (PNG, JPEG, GIF, TIFF, PSD, PDF, SVG et EPS) présentés sous forme d’onglets.
Les options sont simples : pour la plupart des formats, vous pouvez modifier les dimensions finales et choisir un pré-réglage et le mode d’échantillonnage. Pour chaque onglet, Affinity Photo estime la taille du fichier produit.
Un bouton “Plus” vous permet de modifier finement le pré-réglage choisi avec des options comme le mode de rééchantillonnage, la couleur de cache (fond utilisé pour la transparence), le profil ICC et la qualité. Ces changements peuvent être enregistrés sous un nouveau nom pour une réutilisation ultérieure.
Attention, Affinity Photo ne sait pas supprimer les métadonnées contenues dans un fichier (modèle d’appareil photo, paramètres, etc) contrairement à l’enregistrement pour le web de Photoshop. Cependant, nous avons exporté la même image à partir des deux applications sans noter de différence fondamentale au niveau de la taille du fichier.
Autre chose à noter, un export JPEG-60 sous Photoshop n’équivaut pas à un export JPEG-60 sous Affinity Photo et ce même en appliquant les mêmes paramètres de rééchantillonnage, etc. Il faudra pousser le curseur à 80 sur Affinity Photo pour réduire le bruit numérique. L’exemple ci-dessous est flagrant si l’on zoome sur le texte : le fichier JPEG exporté via Photoshop (à gauche) pèse 1,5 Mo et le fichier JPEG sorti par Affinity Photo (à droite) fait 890 Ko mais on voit que les contours du texte sont “bruyants”.
En affichant l’image à 100% rien de bien rédhibitoire mais il faudra quelques essais afin de trouver et créer ses bons réglages.
Export Persona, ne faites pas la tranche
La quatrième Persona est dédiée à l’export en tranches du document. Un peu comme ce que permettait Image Ready a une époque (lointaine) et que Photoshop a intégré par la suite, ce mode permet de découper l’image en morceaux pour les exporter indépendamment les uns des autres, avec des formats et des réglages différents pour chacun. Ce mode est donc particulièrement pratique pour les concepteurs d’interfaces ou ceux qui créent des maquettes de sites, pour exporter les différents éléments avec le meilleur format possible (GIF, JPEG, etc).
Dans ce mode les outils sont réduits à l’outil Tranche, la flèche de sélection, l’outil de déplacement (main) et la loupe. Les palettes se limitent aux options d’exportation, aux calques et aux tranches.
**Trancher dans le vif
Si vous pouvez dessiner vos tranches manuellement, notez qu’il n’y pas de magnétisme pour les faire coller aux bords des blocs dessinés ou du canevas (autre amélioration prévue à venir). Ainsi, l’opération pourra être assez compliquée pour ne pas dire “galère”… Heureusement, les développeurs ont pensé que bien souvent, ces tranches pouvaient correspondre à des calques et ils ont donc ajouté un bouton “Créer une tranche” au bas de la palette des calques.
Cette fonction est certes pratique mais il est important de noter qu’Affinity prend en compte TOUT le calque et pas uniquement la zone visible de l’image ! Ainsi, notre tranche créée à partir du calque “Arrière plan” donnera une image exportée plus grande que le canevas de travail… Ce comportement “étrange” est intimement lié au mode de fonctionnement d’Affinity Photo qui recadre toujours de manière “non destructive” : les éléments coupés par le recadrage sont toujours disponibles même si masqués.
**Sortir les tranches
Chaque tranche créée, à partir d’un calque ou manuellement, se retrouve dans la palette “Tranches”. En regard de chacune, un symbole indique le type de tranche. La première tranche avec un symbole de page gris correspond au canevas complet (le montage), les tranches avec un symbole rose indiquent les tranches créées manuellement et le symbole jaune représente les tranches créées à partir d’un calque.
En passant en revue chacune des tranches, vous pouvez les renommer et surtout choisir les options d’exportation (format de fichier et pré-réglages) au cas par cas (GIF quand il y a peu de couleurs, PNG pour conserver la transparence, JPEG pour les images, SVG ou EPS pour les éléments vectoriels, etc).
Un bouton d’export sur chaque tranche permet de les enregistrer une par une au besoin mais il est également possible d’en cocher plusieurs et de choisir “Exporter la sélection” au bas de la palette. Si vous concevez des interfaces à destination des écrans Retina, vous pouvez cocher les cases “Résolutions” 1x, 2x et 3x. Affinity Photo vous alertera si la résolution d’une tranche est trop faible.
Pour plus d’efficacité, sans en passer par la palette des tranches, vous pouvez sélectionner une tranche et utiliser l’un des trois boutons présents au-dessus de l’image pour l’exporter.
Comme indiqué en préambule, la technique d’export des images dans Affinity Photo est plutôt déroutante au début, mais une fois les pré-réglages créés et le concept des tranches compris, cela se révèle très pratique au quotidien pour proprement découper ses maquettes.
– Affinity Photo (49,99€) dans le Mac App Store