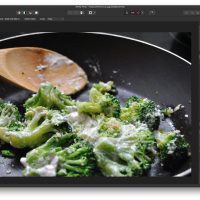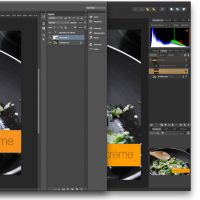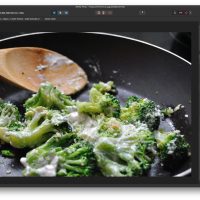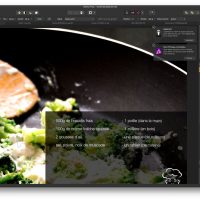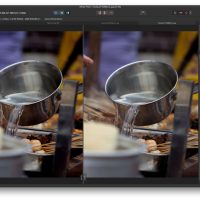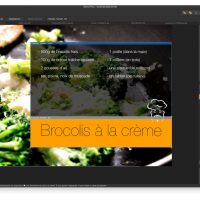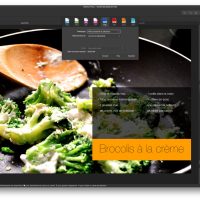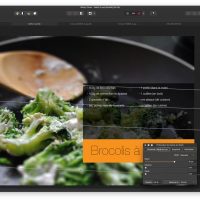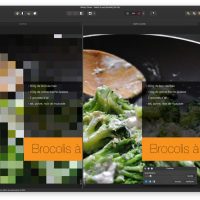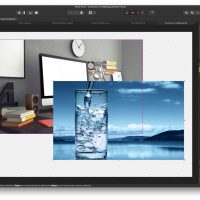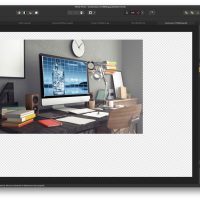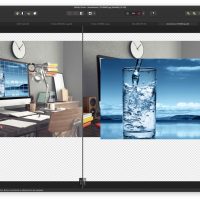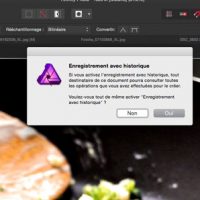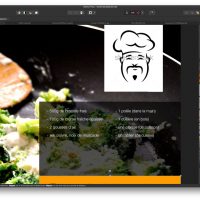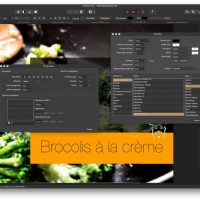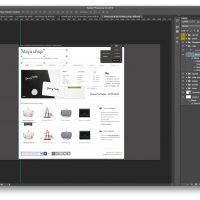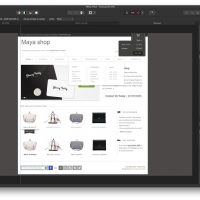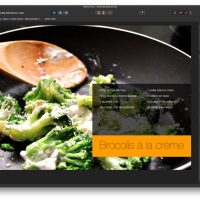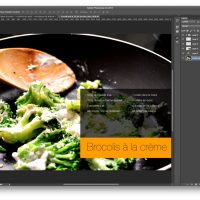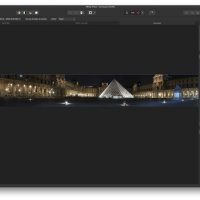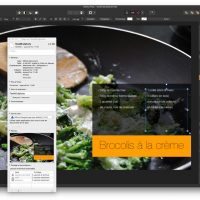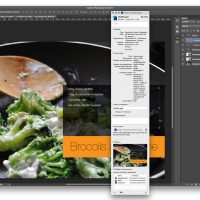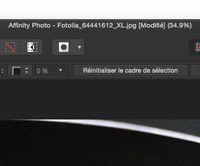Affinity Photo contre Photoshop. Fight!
Le tout nouveau Affinity Photo est-il susceptible de faire de l’ombre à Adobe Photoshop ? Réponse dans notre test !
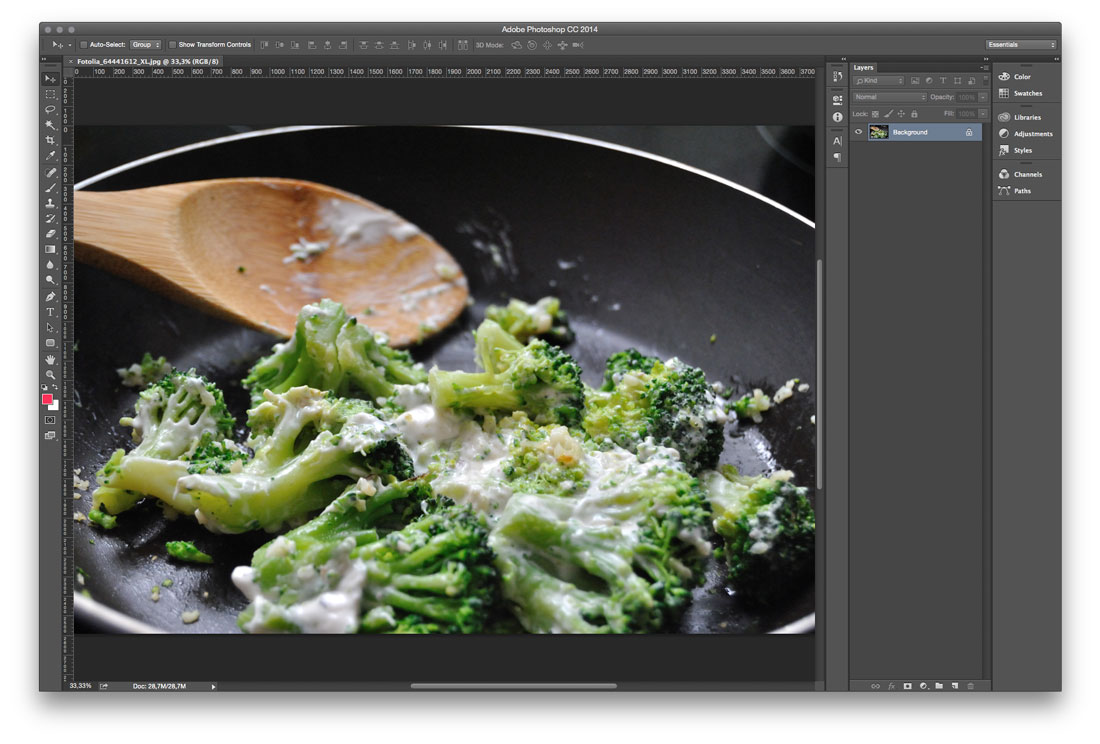
Sur le marché des logiciels de retouche et de création, Adobe règne en maître avec Photoshop et, jusqu’à maintenant, peu sont venus contester cette hégémonie. Si l’on regarde les besoins réels d’un grand nombre d’utilisateurs, on s’aperçoit vite qu’une alternative comme Pixelmator convient pour 80% des travaux d’image à réaliser. Cependant, pour un professionnel Pixelmator est trop “juste”, trop “gadget” et trop “lent” alors que nos premiers pas avec la bêta donnaient un tout autre ton.
Nous avons passé une semaine avec Affinity Photo en remplacement de Photoshop dans le cadre d’une utilisation pro (et 20 ans d’habitudes) : retouches de photos et montage pour l’intégration web (exemple : les illustrations de MacPlus) et création de maquettes web.
Attention tout de même : Affinity Photo est tout jeune et ne fait pas absolument tout ce que propose Photoshop, soit par choix des développeurs soit en attendant les prochaines versions, qui comme pour le logiciel historique, se sont largement enrichies au fil des années. Photoshop est devenu un outil multi-facettes qui peut convenir au créateur, au retoucheur, au webdesigner ou au vidéaste, sait gérer du vectoriel, de la 3D et de l’animation image par image, des terres sur lesquelles Affinity Photos ne va pas (encore) chasser.
Petit prix, sans abonnement
Les grands éditeurs comme Microsoft et Adobe poussent de plus en plus à l’acquisition de leurs logiciels par abonnement plutôt que par un achat unique et cela a le don de faire râler les utilisateurs qui n’ont pas toujours besoin de la dernière version. Vendu 39,99€ dans le Mac App Store Affinity Photo fait l’objet d’un achat unique là où Photoshop coûte au minimum 11,99€ par mois avec Lightroom.
Interface et raccourcis
Au lancement Affinity Photo affiche la couleur avec une interface sombre et une disposition classiques, proches de Photoshop.
**Les raccourcis
Avant même de détailler les fonctionnalités, nous nous sommes lancés pour un travail de retouche / montage et avons découvert avec bonheur que l’immense majorité des raccourcis clavier de Photoshop étaient repris. Et en une semaine d’utilisation, très rares sont les raccourcis qui ne fonctionnaient pas ce qui rendra un passage de l’un à l’autre terriblement efficace.
**Les palettes
La quantité de palettes disponibles et présentées est bien moindre, mais l’essentiel y est. Photoshop fait appel à des tiroirs et des onglets que l’on peut organiser en espaces tandis qu’Affinity Photo se borne à des onglets empilés que vous pouvez, dans les deux applications, détacher et juxtaposer pour créer votre interface personnelle.
**Les espaces “Persona”
Affinity Photo propose quatre espaces de travail (appelés “Persona”) différenciés, un peu à la manière de Photoshop Lightroom : Photo (retouche et montage), Liquify (fluidité, déformation interactive), Develop (développement de photo et Export (optimisation et conversion de format). Ces Persona adaptent les outils et palettes disponibles aux besoins de chaque activité.
**Les outils
Nous ne passerons pas en revue tous les outils d’Affinity Photo comparés à ceux de Photoshop car leur utilisation relève de besoins et d’habitudes personnelles. Cependant, les applications utilisent le même principe de barre d’outils latérale et affichent les options de ces derniers au-dessus, changeant donc en fonction de l’outil utilisé.
Affinity Photo est plus malin car vous n’avez pas besoin de changer d’outil pour faire revenir les paramètres de l’objet sélectionné. Exemple : nous avons dessiné un cadre orange (vectoriel) et en le sélectionnant avec la flèche (touche V) Affinity Photo propose les paramètres de cette forme, idem pour le texte. Pour Photoshop, il faut avoir sélectionné le calque et l’outil correspondant (Rectangle ou Texte) pour en modifier les propriétés.
**Assistance permanente
Aux côtés des boutons permettant de changer de Persona, nous disposons d’une série de fonctions plutôt utiles (différentes en fonction de la Persona) et parfaitement adaptées aux débutants qui ne jonglent pas encore avec les palettes et raccourcis-clavier pour réaliser des ajustements automatiques, organiser les calques, choisir le mode masque, régler les paramètres de magnétisme, etc.
Enfin, toujours dans le domaine de l’assistance, Affinity Photo vous alerte bien plus agréablement et efficacement que Photoshop de la mauvaise utilisation d’un outil ou d’un oubli avec des notifications affichées dans l’interface.
Un tour rapide des fonctions majeures
Nous avons sélectionné quelques fonctions majeures d’Affinity Photo et nous ne manquerons pas de revenir dans les prochaines semaines sur des points de détail de ce logiciel très complet.
**Les Personas
Derrière ce terme non traduit se cachent donc quatre espaces de travail évoqués plus haut.
L’espace Photo permet de travailler avec toutes les palettes et outils pour créer et modifier des calques, appliquer des filtres, dessiner, etc.
L’espace Liquify est l’équivalent du filtre “Fluidité” dans Photoshop qui est utilisé pour réaliser des déformations interactives ou contextuelles. Concrètement, vous déformez des zones de l’image sans pour obtenir un effet “artistique” soit dans le cadre de la retouche de mannequins, pour affiner un cou, des hanches, etc. Affinity Photo a dédié un espace spécifique à cet outil, au fonctionnement assez proche de son pendant dans Photoshop. Mais ici, vous travaillez sur votre calque au sein de votre image avec une interface qui s’ajuste et non dans une boîte de dialogue superposée.
L’espace Développement s’ouvre automatiquement avec un fichier photo au format RAW ou à la demande pour modifier un calque. Équivalent de Camera Raw dans Photoshop, le module d’Affinity Photo se rapproche plus du module Développement de Photoshop Lightroom avec, en dehors des réglages de tonalité, des outils de retouche (yeux rouges, suppression de défauts, etc).
Les palettes sont limitées à tout ce qui a trait au développement de l’image avec également des palettes dédiées aux infos EXIF (carte de position, mise au point, etc).
Enfin l’espace Export termine le travail sur une image ou une maquette pour partager son résultat. Les palettes réduites permettent de régler les paramètres de sortie, de désactiver des calques et de créer des tranches utilisées pour le découpage. Affinity Photo propose même trois boutons pour les exports dédiés aux écrans Retina (@2x et @3x). La gestion des tranches est très efficace et sa séparation du flux de retouche particulièrement bienvenue.
**Les filtres en direct
Affinity Photo permet de créer des “calques de filtres en direct” qui permettent d’empiler les effets, les activer / désactiver au fur et à mesure et de revenir en direct, à tout moment sur une modification.
L’ordre des calques en direct a son importance pour appliquer les effets à l’image.
**Outils de déformation et perspective
Ces outils ne sont pas nouveaux par rapport à Photoshop, mais leur emploi, ici encore est simplifié, bien plus abordable.
La grille de déformation permet de modifier précisément un élément comme, ici, changer la forme du verre d’eau.
La perspective permet de placer directement un calque dans la bonne perspective en se basant sur les points de l’image de destination, ici l’écran de l’iMac.
**Quelques détails intéressants
Affinity Photo permet d’enregistrer l’historique avec le document, offrant la possibilité au destinataire de voir ce qui a été fait pour créer le document.
Affinity Photo dispose d’une palette dédiée à trois services d’images (Shutterstock, DepositPhotos et 500px) à partir de laquelle vous allez récupérer une image de maquette pour créer votre montage.
Les outils de texte d’Affinity Photo sont plus complets : on peut plus aisément choisir entre entrer un texte libre ou créer une zone de texte et les palettes “Caractère” et “Paragraphe” sont bien plus détaillées.
Dessinez une courbe vectorielle, vous pourrez la transformer en masque ou sélection en un clic bien plus évident que sous Photoshop.
Compatibilité et performances
Une interface et des raccourcis qui ne changent pas trop, c’est déjà un premier pas, mais savoir que la nouvelle application reprendra sans broncher les travaux archivés (et en cours) et saura être à la hauteur est le point crucial de toute migration.
**Compatibilité presque sans faute
Nous avons eu la curiosité d’aller chercher des fichiers PSD de thèmes WordPress, typiquement chargés en calques divers et variés (textes, réglages, etc) et avec une structure souvent complexe. Non contents de tout retrouver dans Affinity Photo, nous avons été très agréablement surpris de retrouver les effets de calque éditables sur les calques concernés !
Dans l’autre sens, les fichiers exportés avec leurs calques vers Photoshop ne subissent aucune perte ce qui rendra facile un travail collaboratif avec les deux logiciels.
Par contre, si vous utilisez les objets dynamiques dans vos fichiers Photoshop, Affinity Photo les convertira en calque simple car cette possibilité n’est pas implémentée à l’heure actuelle. C’est un des rares bémols de compatibilité que nous avons constaté : les objets texte, vectoriels, calques de réglages, styles de calques sont tous repris sans faute.
**Performances
Photoshop est puissant et gourmand et Affinity Photo se montre souvent bien plus véloce (encore plus sur une machine modeste). Il n’en fait pas moins, mais est plus réactif, et se révèle capable d’ouvrir un fichier Photoshop (PSD) de 230 Mo (74 calques avec masque et 20000×1353 pixels !) plus vite que l’application avec laquelle il a été créé !
Un bête filtre de pixelisation est instantané sous Affinity Photo et demande quelques très courts instants sous Photoshop. Sans compter que le challenger offre 2 modes de comparaison pour mesurer la portée de l’effet en direct sur son montage !
En matière de taille de fichier, nous avons réalisé un montage rapide à partir d’une image achetée de 3872×2592 (3,8 Mo) pixels au-dessus de laquelle nous avons placé des calques de texte et des formes avec transparence. Rien de bien complexe, mais Photoshop produit un PSD de… 58 Mo là où Affinity Photo sort un fichier de 3,9 Mo… Converti en PSD, le fichier Affinity Photo ne fait que 33 Mo…
S’il est possible de compresser le fichier Photoshop avant de l’expédier, cela reste une opération fastidieuse nécessaire pour mettre l’image au régime avant partage !
Après une semaine et plus… si affinités
Affinity Photo est bourré de bonnes idées qui le rendent bien plus léger et plaisant à utiliser et qui démontrent que comme Microsoft Office, les applications d’Adobe ont pris de l’embonpoint sans jamais vraiment remettre en question les flux de travail de leurs utilisateurs.
Notre semaine avec Affinity Photo s’est déroulée avec bien moins d’accrocs qu’avec Pixelmator. Avec son application, Serif a tout fait pour que les utilisateurs de Photoshop s’y retrouvent et puissent réaliser une transition sans douleur.
La comparaison en direct des filtres appliqués, les “filtres en direct”, les Persona, les performances et la compatibilité avec Photoshop sont autant de raisons de revoir son flux de travail pour envisager d’y intégrer ce nouveau venu.
Si vous vous concentrez sur la retouche photo et le montage et n’utilisez pas les actions pour réaliser des traitements par lots ou encore les objets dynamiques, vous ne devriez pas rencontrer de manques particuliers. Nous avons un peu tâtonné pour retrouver des réglages d’export pour le web pour lesquels Photoshop dispose d’une fonction dédiée, mais en dehors de cela, nous avons pu tout faire au moins aussi efficacement qu’avec notre Photoshop CC 2015.
Il faudra peut-être attendre quelques versions pour combler les manques cités ci-dessus, mais il serait bien dommage de faire la fine bouche pour un logiciel qui ne coûte qu’une quarantaine d’euros !
– Affinity Photo (39,99€) sur le Mac App Store