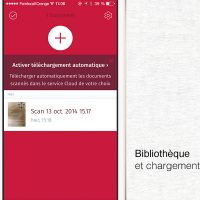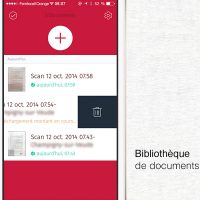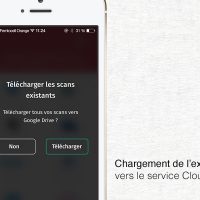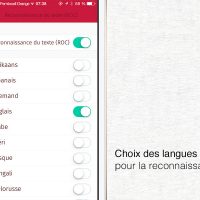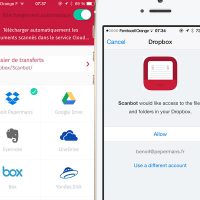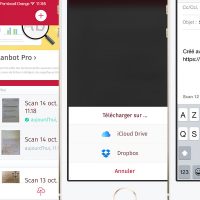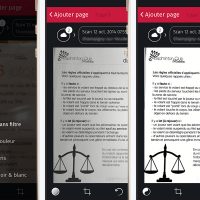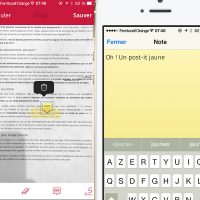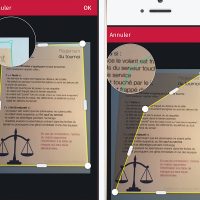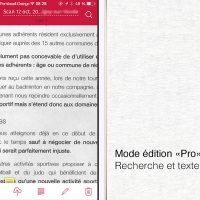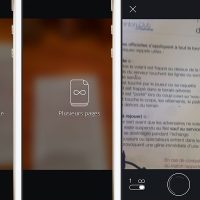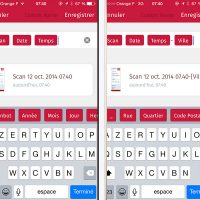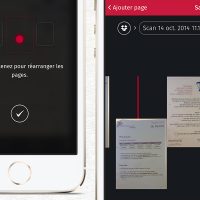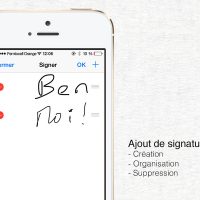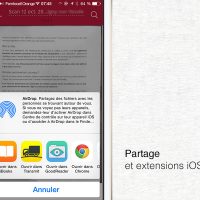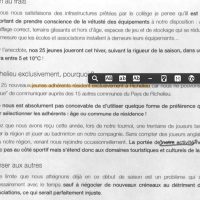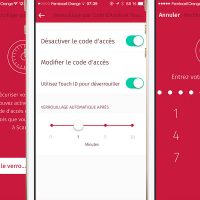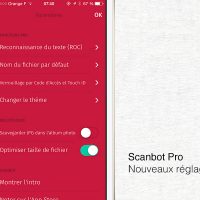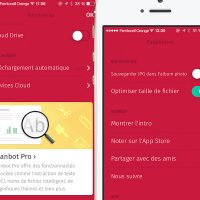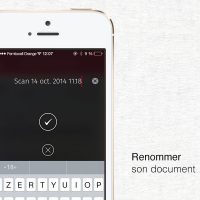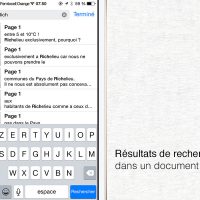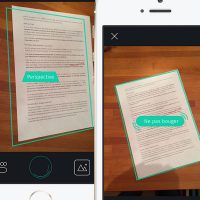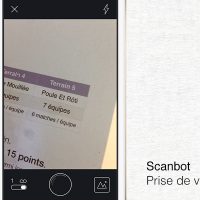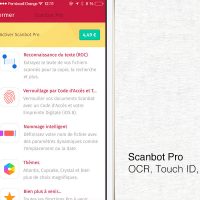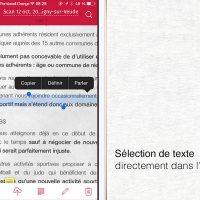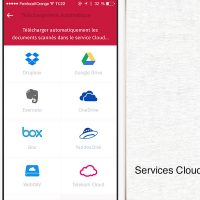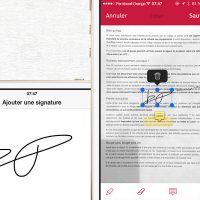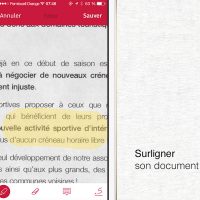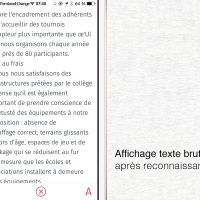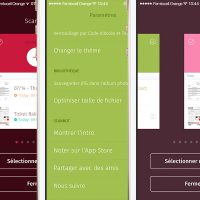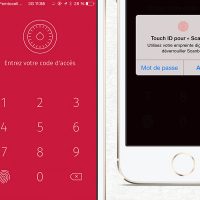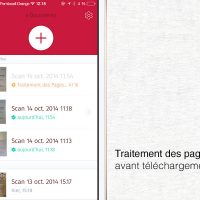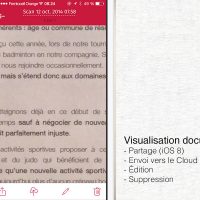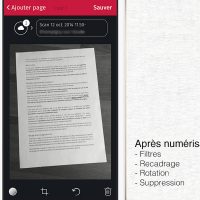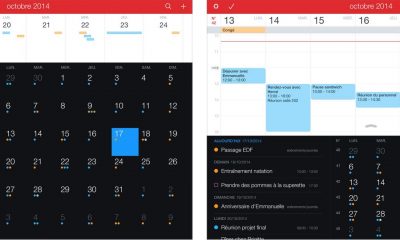Test Scanbot iOS, numérisation de documents & OCR
Scanbot offre une numérisation facile et rapide des documents. Une ou plusieurs pages ? Du texte à reconnaître ? Envie de le stocker dans le nuage rapidement ? Scanbot sait presque tout faire grâce à une ergonomie sans failles.
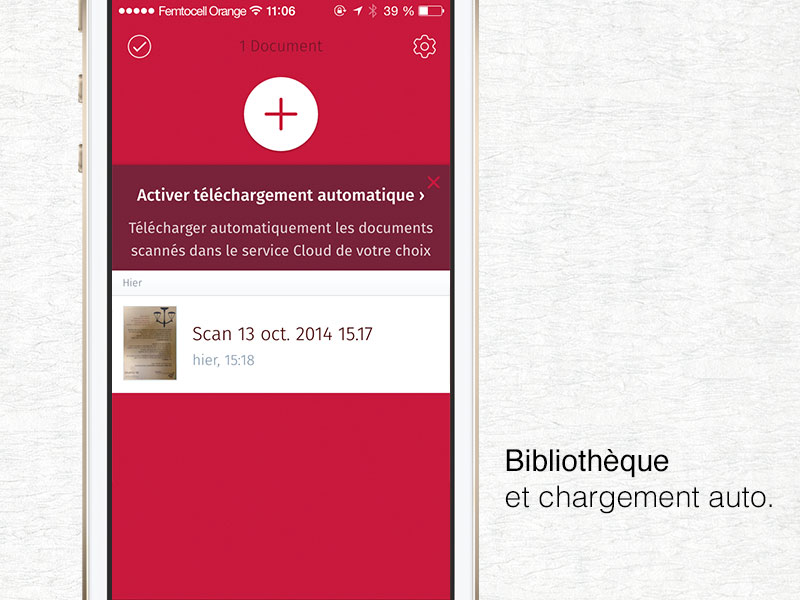
L’avènement des smartphones et l’amélioration de leurs capteurs photo n’a pas fait que cannibaliser le marché des appareils photo, il offre d’autres usages tels que la “sauvegarde” rapide de documents par la prise d’un cliché.
S’il est simple de prendre en photo quelques pages d’un document, il n’est pas désagréable d’envisager que ces clichés indépendants puissent former un document complet, remplaçant ainsi l’emploi d’un scanner classique.
De nombreuses applications “scanner” ont donc envahi l’App Store, parfois gratuites, mais les meilleures souvent payantes et.. de temps en temps assez chères pour un usage occasionnel.
Scanbot fait partie de l’offre pléthorique de l’AppStore mais se différencie par son coût modéré (1,79 €), son ergonomie, son interface léchée et sa portée universelle (adapté à la fois à l’iPhone et l’iPad).
Efficace et pas cher, c’est Scanbot que je préfère
Dès le premier lancement, Scanbot fait la démonstration de son efficacité. Une fois les écrans d’explication passés, on rentre dans le vif du sujet avec le lancement de l’appareil photo pour scanner un document.
À peine la page “vue” par l’application que celle-ci est encadrée et nous sommes alertés si la perspective est trop forte (risque de déformation importante du texte), puis enjoints à ne plus bouger lorsque le cadrage est correct. Dès que vous êtes stables la photo est prise et enregistrée automatiquement. Inutile de déclencher la prise de vue manuellement, au risque de bouger.
Sur l’écran de prise de vue on trouve peu d’options : activer le flash (de manière permanente, pas automatique), cliché unitaire ou multi-pages et accès à la bibliothèque de photos pour numériser un (ou plusieurs) document déjà pris en photo.
À la suite de la prise de vue, Scanbot permet de :
- renommer le document (par défaut “Scan” suivi de l’heure et de la date)
- appliquer un filtre (couleur, niveaux de gris ou noir et blanc)
- recadrer le document si la détection automatique lors de la prise de vue s’avère incorrecte
- tourner le document
- supprimer le cliché (et recommencer)
L’appui sur le bouton “Sauver” enregistre donc le document dans la bibliothèque de l’application.
Si j’arrête là la démonstration, vous vous demanderez certainement l’intérêt réel de Scanbot vis à vis des solutions gratuites mais, sans même aller chercher les fonctionnalités “Pro” disponibles via un achat intégré à 4,49€, il reste encore pas mal de (petits) détails qui font une (grande) différence.
Le diable est dans les détails
Avant d’entrer dans les réglages, dès que vous vous retrouvez dans la bibliothèque de l’application, Scanbot vous propose d’activer le téléchargement automatique.
Si une simple synchronisation via iCloud pourra sembler suffisante (surtout dès qu’iCloud Drive sera disponible aussi bien sous iOS qu’OS X), Scanbot a la riche idée de proposer pas moins de 8 services de stockage dans le nuage, parmi les plus réputés : DropBox, Google Drive, Evernote, OneDrive, Box, Yandex Disk, WebDAV, Telekom Cloud et Shoeboxed.
Vous pouvez vous identifiez sur plusieurs de ces services mais il faudra repasser par les réglages de l’application pour sélectionner celui qui servira d’hôte aux documents numérisés. Pas de téléchargement automatique simultanément vers plusieurs services.
Dès que vous ajouter un service Cloud, Scanbot vous propose d’y télécharger immédiatement le contenu déjà existant de votre bibliothèque.
Restons dans les réglages de Scanbot. Vous pouvez donc, d’ici modifier les options suivantes :
- Activer la synchronisation via iCloud Drive (particulièrement utile à l’arrivée d’OS X “Yosemite”)
- Activer le téléchargement automatique vers un service “Cloud”
- Gérer les options des services Cloud pour soit les désactiver soit modifier le dossier de destination du téléchargement automatique
- Activer le téléchargement automatique uniquement dans le cadre d’une connexion par un réseau Wi-Fi : utile si votre forfait 3G/4G est limité.
- Activer l’enregistrement d’une copie au format “JPG” dans la pellicule. Désactivé par défaut, cela évite de surcharger l’album photo et permet de confier à Scanbot la gestion des documents.
- Activer l’optimisation de la taille des fichiers : je n’ai pas constaté d’effet flagrant sur la taille des documents générés, laissons-là donc activée !
Revenons à la prise de vue en elle-même. Si vous sélectionnez le mode “Plusieurs pages” en bas à gauche de l’écran, vous aurez le temps de changer la feuille présente sous l’objectif et Scanbot se chargera d’incrémenter le compteur avant de passer à l’étape de “retouche” (en bas à droite).
Spécificité de ce mode, vous avez ensuite le loisir de remettre vos pages dans l’ordre désiré par un appui long sur la page avant de la déplacer où vous voulez. Très intuitif. Vous balayez horizontalement pour naviguer entre les pages et les retoucher indépendamment.
Détail intéressant : si vous n’avez pas utilisé l’application depuis un certain temps, vous arriverez directement en mode prise de vue au lancement et non plus là où vous en étiez resté.
Les retouches
Le filtre qui permet un ajustement allant de la couleur au noir et blanc en passant par le niveaux de gris pour adapter le résultat au type de document. Je privilégie particulièrement le noir et blanc pour les pages de texte car il limite les ombres et rend les textes plus lisibles.
Le recadrage permet de corriger une mauvaise détection automatique, notamment lorsque le contraste entre le document et son support est trop faible. Par exemple, les feuilles blanches sur un bureau blanc, seront souvent mal cadrées. Un tap long sur un des angles fait apparaître une loupe pour parfaitement aligner le point avec le bord du document. Celle-ci se déplace astucieusement en fonction de la position du doigt pour toujours rester bien visible.
Inutile de commenter les fonctions telles que la rotation et la suppression de pages… suffisamment explicites
Partager et annoter ses documents
Les documents présents dans la bibliothèque peuvent être directement sélectionnés pour être, au choix, expédiés par email, téléchargés vers un des services Cloud que vous aurez activés ou supprimez.
Si vous tapez sur un document, vous passerez en “mode visualisation” qui propose de faire plus de choses que précédemment comme accéder aux options de partage avancées d’iOS 8 (en fonction des extensions installées vers le système) et éditer le document.
Dans ce mode, la navigation dans un document multi-pages se fait par un balayage vertical. Il est possible d’agrandir avec le geste de pincement classique.
En tapant sur l’icône de crayon, vous accédez au mode “édition” avec à dispostion :
- un surligneur, pour mettre en valeur des zones du document
- une gomme, pour corriger les dessins au surligneur
- un outil d’annotation qui placera un “post-it” à l’endroit où vous taperez avec le texte que vous saisissez dans un second temps
- un outil de signature qui insèrera une signature (ou un dessin) à l’endroit de votre choix. Vous pourrez ensuite la déplacer où bon vous semble et modifier ses dimensions.
À noter que lorsque vous ferez de nouveau appel à cette fonction vous accéderez à une liste de signatures déjà utilisées, que vous pouvez même réorganiser !
Enfin, un tap sur le titre du document, en haut de l’écran, permet d’en éditer le nom.
Lorsque vous ouvrirez sur une machine de bureau les documents PDF, vous retrouverez surlignages, notes et signatures modifiables en fonction de l’outil que vous emploierez !
À ce point, l’application se révèle déjà assez complète et le tour du propriétaire serait terminé si… Scanbot ne proposait pas l’achat intégré de “Scanbot Pro”.
Scannez comme un pro
Moyennant 4,49€ de plus, Scanbot vous propose d’activer la reconnaissance des textes (OCR), le verrouillage de l’application par code d’accès et Touch ID (si votre terminal le permet), le nommage intelligent des fichiers et des thèmes colorés.
Une fois l’achat validé, vous accéderez dans les réglages aux quatre nouvelles rubriques correspondantes.
Texte inconnu mais reconnu
À elle seule, la fonction de reconnaissance du texte vaut le coût du passage vers la version “Pro”. Vous choisissez dans les réglages une ou plusieurs langues de reconnaissance.
Ma première crainte à ce sujet était que le document ne soit envoyé vers un serveur externe pour y être traité puis “rendu” à l’application. Il n’en est rien ! En effet, connecté ou en mode avion, vous pourrez l’utiliser sans vous soucier de la confidentialité de vos textes.
Pour l’utiliser, vous n’avez… rien à faire. Dès que votre document s’ajoute à la bibliothèque, Scanbot lance le processus de reconnaissance. Pour une page de texte au format A4, cela prend 4 à 5 secondes sur un iPhone 5S. L’opération étant réalisée en arrière plan, elle n’empêche pas de passer à autre chose.
Une fois le document reconnu, le “mode visualisation” se pare de deux nouvelles icônes : une loupe en haut à droite pour faire une recherche dans le document, et une icône “texte” dans la barre d’outils.
La recherche s’effectue dans l’ensemble du document et les pages où apparaissent le mot sont listées immédiatement pour un accès rapide.
L’outil “texte” ajouté à la barre du bas affiche une page comportant le texte brut.
Si les images ou tableaux réservent quelques surprises en étant remplacées par des caractères spéciaux, le texte est plutôt bien retranscrit.
À partir de cette page, vous pouvez seulement copier le contenu dans le presse-papier ou le relire en jouant sur la taille des caractères.
Mais la meilleure surprise ne se situe pas là, si vous revenez à l’aperçu du document, un tap long dans la page permet de sélectionner le texte directement et copier le contenu reconnu dans le presse-papiers. Aussi génial que pratique.
Encore mieux, ouvrez le document sur votre Mac (ou PC) et vous pourrez faire de même : sélectionner et copier du texte qui semble pourtant n’être qu’une image ! Aussi pratique qu’indispensable.
Sur des documents imprimés puis numérisés via Scanbot dans des conditions de luminosité standard, j’ai atteint en moyenne un excellent 90% de taux de reconnaissance. Seul bémol : au contraire d’un application plus chère comme Prizmo, il ne sait pas recréer la mise en page de blocs de textes et laisse les images de côté.
Enfin, Scanbot sait également détecter les données telles que les adresses emails, numéros de téléphone pour un accès rapide aux fonctions dédiées.
Le bon nom
Si vous êtes amené à utiliser intensivement l’application, il se peut que le nommage par défaut ou le renommage manuel ne soient pas des plus pratiques.
Scanbot permet donc de régler un motif pour les noms des documents numérisés en saisissant un texte fixe auquel vous ajouterez des balises automatiques telles que : Mois, Date (complète ou par éléments), Lieu (Rue, Ville, Quartier, Pays), etc.
Verouillez tout
Code ou Touch ID, c’est vous (ou votre iPhone) qui choisissez.
Même si l’interface de saisie du code numérique est assez proche de ce que l’on trouve partout, notez que vous n’êtes pas limité à 4 chiffres. Il faudra donc penser à valider par “Terminé” en haut à droite !
Les autres options sont classiques : désactiver ou modifier le code d’accès, utiliser Touch ID et régler le délai de verrouillage.
Au prochain lancement vous pourrez soit entrer votre code, soit poser votre doigt sur le capteur de l’iPhone.
Je thème, moi non plus
Dernière nouveauté ajoutée par le mode Pro, la possibilité de choisir un thème de couleurs pour l’application. Tellement gadget que je ne paierais pas pour ça, mais cela reste un moyen de s’affranchir du rouge d’origine pour des couleurs plus… personnelles !